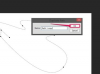Tabeller i Word 2013 liknar celler i ett Excel-kalkylblad, men till skillnad från Excel kan du inte starta en formel bara genom att skriva ett likhetstecken. Words formler kan också använda en annan notation, som hänvisar till uppsättningar av tal genom deras relativa position. För att lägga till tabellceller med SUM-funktionen, infoga en formel från fliken Layout.
Summa celler i en tabell
Steg 1: Starta en formel

Bildkredit: Bild med tillstånd av Microsoft
Klicka på målcellen i tabellen, öppna Layout fliken och klicka Formel i avsnittet Data.
Dagens video
Dricks
Du kommer inte att se fliken Layout förrän du klickar på en cell i tabellen.
Steg 2: Summa en hel riktning

Bildkredit: Bild med tillstånd av Microsoft
Skriv en formel med funktionen =SUMMA för att lägga till celler. När du öppnar formelfönstret för första gången använder Word formeln som standard =SUMMA(OVAN). Om du vill lägga till alla celler ovanför den markerade cellen behöver du inte ändra något. Om du vill lägga till celler från en annan riktning ändrar du formeln till
=SUMMA(NEDAN), =SUMMA(VÄNSTER) eller =SUMMA(HÖGER).Dricks
För att lägga till celler från två håll, skriv båda åtskilda av ett kommatecken, t.ex =SUMMA(OVAN, UNDER).
Steg 3: Ändra nummerformatet

Bildkredit: Bild med tillstånd av Microsoft
Välj ett talformat om det behövs. Utan ett sifferformat valt visas formelns resultat utan någon formatering, i likhet med Excels "Allmänna" formatering. För det mesta behöver du inte använda ett format. Word låter dig också skriva ditt eget format med hjälp av samma system som i Excel. Klick OK för att avsluta formeln.
Steg 4: Summa specifika celler

Bildkredit: Bild med tillstånd av Microsoft
Se cellplatser i en SUM-funktion för att lägga till specifika celler snarare än en hel riktning. Även om Word inte visar rad- och kolumnrubriker som Excel, använder det samma terminologi: rader använder siffror och kolumner använder bokstäver. Till exempel, för att lägga till cellen tre till höger, tre ner och cellen under den, använd formeln =SUMMA(C3:C4).
Dricks
Menyn Klistra in funktion ger en genväg för att lägga till nya funktioner i formeln. Eftersom Word infogar SUM-funktionen så snart du öppnar fönstret, behöver du inte använda den för den här uppgiften.
Infoga ett Excel-kalkylblad

Bildkredit: Bild med tillstånd av Microsoft
Ett annat sätt att lägga till celler i ett Word-dokument är att infoga ett Excel-kalkylblad. Klick Tabell på fliken Infoga, som om du infogar en tabell, men istället för att välja en tabellstorlek klickar du på Excel kalkylark. Infogade kalkylblad fungerar precis som kalkylblad i Excel, så att du helt enkelt kan skriva in funktionen =SUMMA i önskad cell.
Dricks
Infogade kalkylblad stöder alla Excels funktioner, medan Word har ett mycket mindre urval av funktioner.