
Att byta till liggande läge innebär vanligtvis att man justerar konstverk.
Bildkredit: Bild med tillstånd av Adobe.
Att ändra ett Photoshop-dokument från stående läge till liggande läge är bara en fråga om att rotera det eller ändra dess dimensioner, vilket är enkelt. Att ordna om konstverket i dokumentet är där processen kan bli svårare. Det finns två sätt att ändra ett dokument från stående till liggande läge i Photoshop CC 2014. Att rotera bilden 90 grader vänder allt på sidan, så du kan behöva rotera lagren eller kopiera och klistra in grafik i nya positioner. Att ändra arbetsytans mått är det andra alternativet, som inte roterar konstverket inuti duken.
Rotera bilden
Steg 1
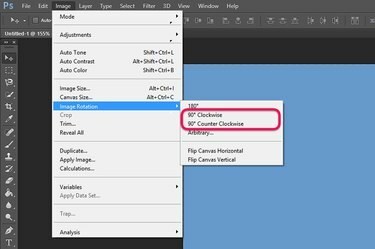
Rotera bilden 90 grader.
Bildkredit: Bild med tillstånd av Adobe.
Öppna alla Photoshop-dokument som är i stående läge. Om du har en platt bild utan flera lager, tryck på "Ctrl-A" för att markera alla och sedan "Ctrl-C" för att kopiera dokumentet till urklipp. Välj "Bildrotation" från Arkiv-menyn och välj en 90-graders rotation, antingen medurs eller moturs, för att rotera bilden till liggande läge.
Dagens video
Steg 2

Kopiera, klistra in och rotera konstverk efter behov.
Bildkredit: Bild med tillstånd av Adobe.
Tryck på "Ctrl-V" om du kopierade bilden för att klistra in den i ett nytt lager. Du kan ändra storlek på element på lagret om det behövs genom att välja "Transformera" från menyn Redigera och välja "Skala". Klicka på "Lasso Tool" eller "Magnetiskt lassoverktyg" från verktygslådan och välj text eller konstverk i dokumentet som behöver roteras tillbaka till originalet orientering. Ta bort originalelementen från bakgrundslagret och platta till bilden.
Steg 3

Rotera lager efter behov från menyn Redigera.
Bildkredit: Bild med tillstånd av Adobe.
Rotera ett dokument med flera lager genom att välja "Bildrotation" från Arkiv-menyn. Välj varje lager som behöver roteras tillbaka till sin ursprungliga orientering på panelen Lager. Välj "Transformera" från menyn Redigera och välj sedan alternativet "Rotera 90 grader" som är i motsatt riktning från hur du roterade själva bilden. Dra varje lager efter behov med hjälp av "Flyttverktyget" och ändra storleken på det genom att välja "Skala" under alternativet Transformera på menyn Redigera.
Ändra storlek på duken
Steg 1

Klicka på alternativet "Canvasstorlek" under bildmenyn.
Bildkredit: Bild med tillstånd av Adobe.
Välj "Canvas Size" från Photoshop Image-menyn. Fönstret Canvas Size öppnas ovanför din bild.
Steg 2

Vänd om dokumentets höjd och bredd.
Bildkredit: Bild med tillstånd av Adobe.
Klicka på textfältet "Bredd" i fönstret Canvas Size. Skriv in bildens aktuella höjd i det här fältet. Skriv in den aktuella bredden i textfältet "Höjd". Med standardinställningen förankras de nya dimensionerna i mitten av bilden genom att ändra storleken på arbetsytan. Om ditt viktiga innehåll inte är i centrum, byt ankare. Till exempel, om ditt konstverk är nära botten av duken, förankra den nya duken till botten.
Steg 3

Fyll i de tomma marginalerna på vänster och höger sida.
Bildkredit: Bild med tillstånd av Adobe.
Justera dokumentet efter behov genom att ändra storlek på dess konstverk eller flytta objekt för att passa den nya orienteringen. För att fylla i eventuella tomma marginaler när du har en enfärgad bakgrund, använd "Eyedropper Tool" från verktygslådan för att matcha bakgrundsfärgen och använd sedan "Brush Tool" för att måla över marginalerna.
Utskrift i liggande läge
Steg 1

Klicka på alternativet "Skriv ut" under Arkiv-menyn.
Bildkredit: Bild med tillstånd av Adobe.
Starta Photoshop Print Settings genom att välja "Skriv ut" från Arkiv-menyn. Alternativt, tryck på "Ctrl-P."
Steg 2

Klicka på knappen "Landskap".
Bildkredit: Bild med tillstånd av Adobe.
Klicka på "Landskap"-knappen i Photoshop Print Settings-fönstret. Välj önskad skrivare från menyn Skrivare och ange hur många kopior du vill skriva ut.
Steg 3
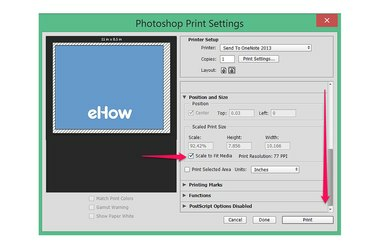
Klicka på alternativet "Skala för att passa media".
Bildkredit: Bild med tillstånd av Adobe.
Rulla ned till avsnittet Position och storlek på menyn. Klicka på kryssrutan "Skala för att passa media". Detta justerar automatiskt dokumentstorleken så att den passar din pappersstorlek.



