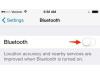Du kan lägga till vilket e-postkonto som helst till din iPhones standardapp för Mail, så länge din leverantör erbjuder antingen IMAP- eller POP-åtkomst till den; appen innehåller också inbyggda konfigurationsinställningar för att göra det snabbare att lägga till e-postkonton hos populära leverantörer som Outlook.com, Yahoo och Gmail.

Bildkredit: Bild med tillstånd av Apple.
För att börja lägga till ett e-postkonto, starta Post app och tryck på din e-postleverantör. Om den du använder inte finns i listan trycker du på Övrig istället.
Dagens video
Dricks
När du har lagt till ett första e-postkonto visar Mail-appen dina meddelanden. För att komma till den här skärmen igen och lägga till fler konton, starta inställningar appen, tryck på E-post, kontakter, kalendrar alternativet och tryck sedan på Lägg till konto.
Lägger till kontot
Processen för att lägga till ditt e-postkonto varierar beroende på om du använder Gmail, Yahoo, AOL, Outlook.com eller en annan e-postleverantör.
Gmail
Steg 1

Bildkredit: Bild med tillstånd av Apple.
Ange din e-postadress och ditt lösenord i textfältet och tryck sedan på Logga in.
Steg 2

Bildkredit: Bild med tillstånd av Apple.
Knacka Acceptera för att ge Mail-appen behörighet att komma åt ditt e-postkonto.
Yahoo, AOL eller Outlook.com
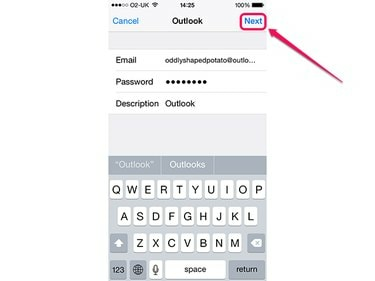
Bildkredit: Bild med tillstånd av Apple.
Fyll i textfälten med lämplig information och tryck Nästa. Textfälten du kommer att se beror på vilken e-postleverantör du valde. E-post, lösenord och beskrivningsfält finns alltid där; beskrivningsfältet fylls automatiskt med namnet på din e-postleverantör, men eftersom det är vant vid identifiera e-postkontot i listan över konton på iPhone, kanske du vill ändra det till något mer beskrivande. Yahoo och AOL kräver också att du anger ditt namn.
Andra leverantörer
Steg 1

Bildkredit: Bild med tillstånd av Apple.
Fyll i ditt namn, din e-postadress och ditt lösenord, samt ett beskrivande namn för e-postkontot - detta namn kommer att användas i listan över konton på iPhone. Knacka Nästa.
Steg 2

Bildkredit: Bild med tillstånd av Apple.
Tryck på antingen IMAP eller POP, beroende på vilken metod som används för att komma åt ditt e-postkonto.
Steg 3
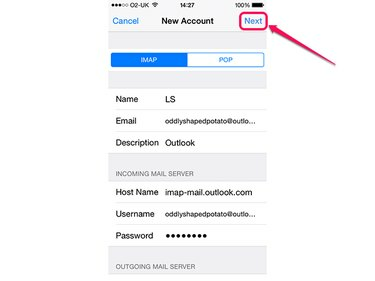
Bildkredit: Bild med tillstånd av Apple.
Fyll i serverinformationen för ditt e-postkonto och tryck på Nästa. Vissa uppgifter, som ditt lösenord, är redan ifyllda, så du behöver inte skriva in det igen.
Dricks
Om du inte känner till serverinformationen för ditt e-postkonto, försök att ange din e-postadress i Apples Uppslagssida för e-postinställningar. Om det misslyckas, kontakta din e-postleverantör.
Avslutar

Bildkredit: Bild med tillstånd av Apple.
Oavsett vilken typ av e-postkonto du har lagt till kommer du nu att presenteras med en serie switchar som bestämmer vilken typ av information som ska synkroniseras. Mail och kontakter är alltid tillgängliga; beroende på din e-postleverantör kan du också ha tillgång till annan information, såsom kalendrar, påminnelser eller anteckningar. Slå på och av strömbrytarna efter eget tycke och tryck sedan på Spara för att slutföra processen och lägga till e-postkontot till din iPhone.