
Mikrofon
Många datorer har mikrofonuttag förinstallerade, och vissa bärbara datorer har till och med inbyggda mikrofoner. Med ökad global internetanvändning blir mikrofoner en allt större nödvändighet för användning med webbkameror, poddsändningar och andra webbaserade medier. Enligt Associated Press är sådana mikrofonberoende aktiviteter på uppgång, med över 100 miljoner användare registrerade på den populära Skype-tjänsten (se Resurser). Även om det är ganska självförklarande att ansluta en mikrofon till de flesta datorer, är processen för att finjustera mikrofoninställningarna inte lika enkel. Processen behöver inte vara ett mysterium om du vet var du ska klicka på din dator; med bara några få steg kan du ändra din mikrofons inställningar.
Steg 1
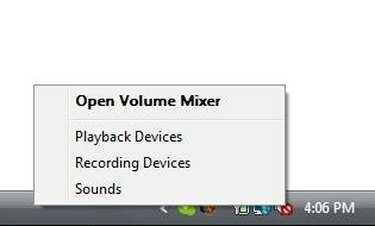
Menyn för ljudinställningar
Högerklicka på ikonen "Ljudinställningar" längst ner till höger på skrivbordet. Ikonen har en vit högtalarsymbol.
Dagens video
Steg 2
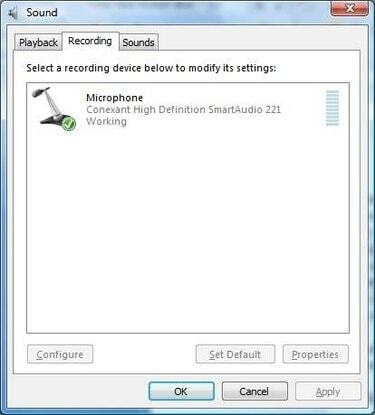
Ljudinställningar: Inspelningsenheter
Klicka för att välja "Inspelningsenheter" från listan över alternativ för ljudinställningar. Detta kommer att få upp ett nytt fönster som visar alla mikrofoner som för närvarande är installerade på din dator.
Steg 3

Ljudinställningar: Inspelningsenheter
Klicka på mikrofonen som du vill justera.
Steg 4

Mikrofonegenskaper: Fliken Allmänt
Klicka på knappen märkt "Egenskaper" efter att du har valt lämplig mikrofon. Som standard öppnar detta ett Egenskapsfönster inställt på fliken "Allmänt".
Steg 5
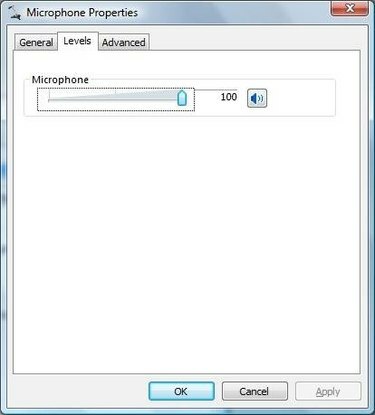
Mikrofonegenskaper: Fliken Nivåer
Klicka på fliken "Nivåer". Från den här fliken kan du klicka och dra skjutreglaget för att ändra inspelningsnivåerna.
Steg 6
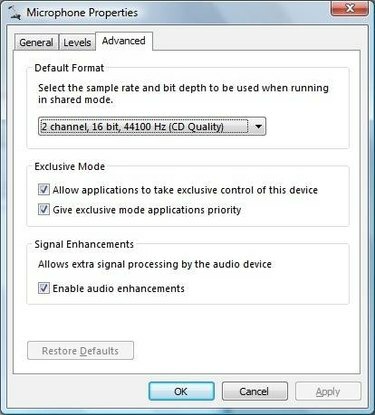
Mikrofonegenskaper: Fliken Avancerat
Klicka på fliken "Avancerat" för att komma åt alla andra mikrofoninställningar. På fliken Avancerat kan du klicka på en rullgardinsmeny för att ändra formatinställningarna, och du kan även justera vissa programvaruinställningar relaterade till mikrofonen.
Steg 7
Klicka på "OK" för att bekräfta eventuella ändringar.
Dricks
Skärmbilderna som illustrerar dessa steg togs i Microsoft Windows Vista. Själva mikrofonjusteringsprocessen är väldigt lik i Windows XP och andra äldre versioner av Windows, men kom ihåg att skärmbilderna kommer att se lite annorlunda ut.



