Konvertera alla Publisher-dokument till ett PowerPoint-bildspel i Office 2013 genom att använda Publisher's Spara för fotoutskrift alternativ. Det här alternativet konverterar varje sida i Publisher-dokumentet till en JPG-fil, som du sedan kan infoga i PowerPoint. För bästa resultat, justera Publishers sidstorlek till storleken på dina PowerPoint-bilder för att säkerställa en perfekt passform.
Förbereder utgivardokumentet
Steg 1
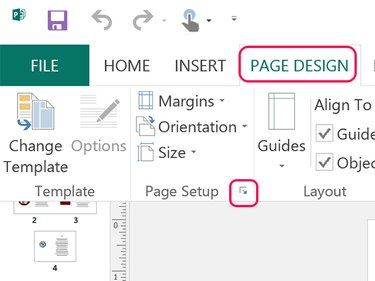
Bildkredit: Skärmdump med tillstånd av Microsoft.
Klicka på Sidlayout fliken och klicka på den lilla Utskriftspil för att öppna fönstret Utskriftsformat.
Dagens video
Steg 2
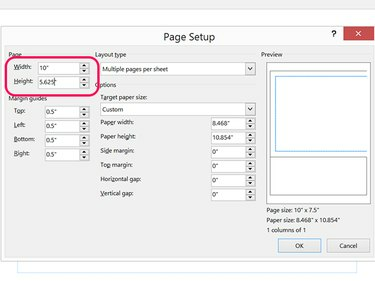
Bildkredit: Skärmdump med tillstånd av Microsoft.
Ändra sidans bredd och höjd till samma mått som PowerPoint-bilder. För en vanlig PowerPoint 2013-bild, ställ in Bredd till 10 tum och Höjd till 5.625 tum. För en bredbildsbild, ställ in Bredd till 13.333 tum och Höjd till 7.5 tum.
Steg 3
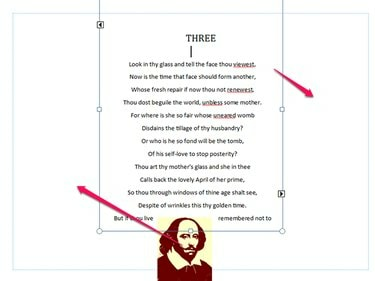
Bildkredit: Skärmdump med tillstånd av Microsoft.
Ändra storlek och flytta textrutorna och andra objekt efter behov så att allt innehåll på varje sida får plats i marginalerna. Om du inte är bekant med Publishers layout, läs vidare den här handledningen
arbetar med text i Publisher.Steg 4
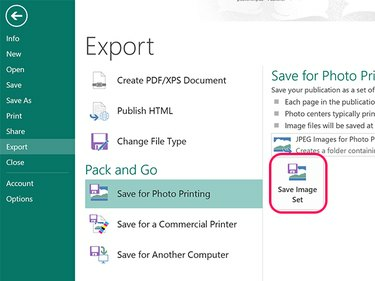
Bildkredit: Skärmdump med tillstånd av Microsoft.
Klicka på Fil fliken och välj Exportera. Klicka på Spara för fotoutskrift alternativet och klicka på Spara bilduppsättning knapp. Välj en mapp i navigeringsfönstret som öppnas. Publisher exporterar varje sida i dokumentet som en JPG-bild till den mappen.
Dricks
Efter att ha exporterat bilderna finns det ingen anledning att spara ändringarna i dokumentet. Avsluta bara Publisher och välj Spara inte för att bevara dokumentets ursprungliga layout.
Importera till PowerPoint
Steg 1
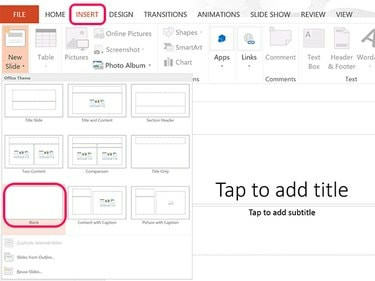
Bildkredit: Skärmdump med tillstånd av Microsoft.
Öppna en ny PowerPoint-fil. Klicka på Föra in fliken, välj Ny bild och klicka sedan på Tom ikon. När du har infogat den här tomma bilden kan du bara klicka på Ny bild ikonen i menyfliksområdet för att lägga till så många nya bilder som behövs. Ta bort textrutorna i den första bilden.
Steg 2

Bildkredit: Skärmdump med tillstånd av Microsoft.
Välj den första bilden och klicka sedan på Bilder ikonen i Föra in menyfliksområdet för att öppna ett navigeringsfönster.
Steg 3
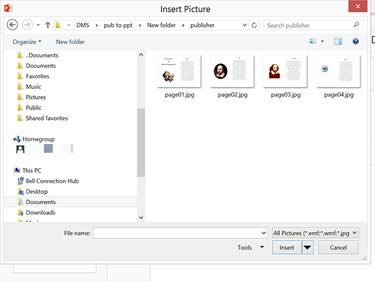
Bildkredit: Skärmdump med tillstånd av Microsoft.
Öppna mappen som innehåller Publisher-bilderna. Välj Sida01.jpg och klicka Föra in.
Steg 4

Bildkredit: Skärmdump med tillstånd av Microsoft.
Dra det infogade fotot för att centrera det på bilden, om det behövs. Infoga de återstående bilderna i varje tom bild i PowerPoint-presentationen.




