De flesta fel som uppstår i Google Chrome kan åtgärdas med en omladdning eller ändringar av inställningar. När ett fel uppstår i Chrome är det första och viktigaste steget att korrekt identifiera problemet. När du väl vet vad som händer är det i allmänhet mycket lättare att ta itu med problemet. Behåller Chrome och dina tillägg aktuell kan ofta hjälpa till med buggar och problem i Chrome.
Dricks
Om du har problem med att identifiera problemet eller om inget av tipsen här fungerar, använd Googles online felsökningsverktyg. Det kan vara till hjälp för att fastställa källan till ditt problem och eventuellt hitta en lösning.
Webbsida kraschar
De "Åh, Snap!" felet är ett av de vanligaste som uppstår och uppstår när en webbsida inte läses in korrekt eller kraschar oväntat. Vanligtvis är den bästa lösningen att ladda om sidan eller starta om Chrome och prova sidan igen. Om det inte hjälper att ladda om eller starta om, kan det hända att dina antivirus- eller brandväggsappar blockerar webbplatsen eller så kanske dina tillägg inte fungerar korrekt med innehållet på sidan.
Dagens video
Plugin kraschar
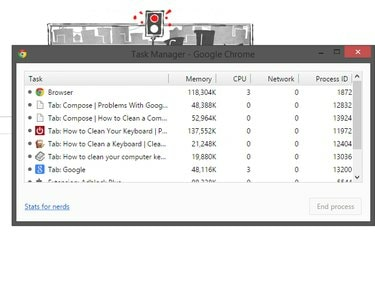
Bildkredit: Bild med tillstånd av Google.
Plugins lägger till funktioner i Chrome, som stöd för Flash-video och animering eller onlinevisning av PDF-dokument. Men ibland kraschar en plugin, särskilt eftersom Chrome inte längre stöder NPAPI-plugins som Silverlight, Java och Unity. När ett plugin kraschar, försök att ladda om sidan för att starta om den. Ibland startar plugins om på egen hand, eller så måste du tvångsavsluta processen med Chromes aktivitetshanterare i appen.
Webbläsare kraschar

Bildkredit: Bild med tillstånd av Google.
När Chrome oväntat stängs av får du "Oj! Google Chrome har kraschat." felmeddelande. Det finns ett antal orsaker till webbläsarkrascher, inklusive programvarukonflikter, skadade användarprofiler och otillräckligt minne för att underhålla programmet.
Innan du gör något annat, starta om Chrome och se om kraschen inträffar igen. Om det gör det, skriv om: konflikter i adressfältet och se om några programkonflikter är listade. Att stänga ute motstridiga program kan ofta lösa problemet, liksom att minska minnesanvändningen vid otillräckligt minne.
Om Chrome inte startar alls, prova att starta om datorn och kontrollera brandväggen och antivirusprogrammet för att se om Chrome är blockerad. Du kan också använda Chrome Cleanup Tool för att försöka lösa problem med att Chrome inte startar. Om allt annat misslyckas, återställa Chrome till dess ursprungliga standardvärden kan hjälpa.
Skadad användarprofil
En skadad användarprofil står för många fall av kraschar, hängande och liknande fel där Chrome inte längre fungerar. Om du misstänker att din användarprofil är skyldig till problem med Chrome, försök skapa en ny användarprofil och använda den medan du surfar. Om du inte stöter på några ytterligare problem var det troligen den gamla profilen som var problemet.
Visningsfel på webbsidan
Det finns många möjliga orsaker till att en webbplats kanske inte läses in ordentligt i Chrome, eller varför vissa element inte renderas korrekt – det betyder också att det finns många möjliga lösningar.
Börja med att prova webbplatsen i Chrome Inkognito läge, som inte sparar webbhistorik. Om webbplatsen fungerar bra kan källan till ditt problem vara din cache, webbhistorik eller tillägg. Rensa din cache och webbhistorik för att se om det löser problemet. Om inte, försök inaktivera var och en av dina tillägg en i taget för att se om en av dem orsakar problemet.
Om grafik som video, bilder eller 3D-bilder inte fungerar korrekt kan du behöva uppdatera grafikkortets drivrutiner.
Installations- eller uppdateringsfel
Vissa fel kan uppstå när Chrome uppdateras. De flesta fel är kodade för att förmedla problemet. Till exempel betyder felkod 7 att Chrome laddade ner en uppdatering men inte kunde installera den korrekt, medan felkoderna 11, 102 och 103 alla indikerar att en nödvändig Windows-komponent kallas expand.exe saknas. I de flesta fall kan installations- och uppdateringsfel åtgärdas genom att starta om din dator eller ladda ner ett annat installationspaket från Google. I vissa fall kan du behöva avinstallera och då installera om Krom.
Minnesanvändning

Bildkredit: Bild med tillstånd av Google.
Chrome kan använda mycket av ditt tillgängliga minne under en session, särskilt om du har flera öppna flikar eller tillägg. Om du någonsin har fått "Han är död, Jim!" felmeddelande betyder det att din dator stängde en flikprocess på grund av otillräckligt minne. Det här meddelandet visas också om du stoppar en process med Chromes Aktivitetshanterare i appen.
Minnesproblem kan också resultera i trög prestanda, vilket gör Chrome mindre bekväm att använda. Om Chrome har minnesproblem, stäng alla andra onödiga program på din dator och stäng alla oanvända flikar. Om det inte hjälper startar du om datorn. Om problemet kvarstår återställer du Chrome till standardinställningarna.
Dricks
- Du kan alltid se vilka flikar och tillägg som använder mest minne i Chrome genom att trycka på Shift-Esc för att öppna aktivitetshanteraren, eller öppna om: minne på en ny flik.
- Avinstallera eventuella tillägg som du inte behöver, särskilt om du hittar några som du inte känner till. Tillägg kan ta upp en betydande mängd minne, släpa efter Chrome och orsaka minnesrelaterade fel.



