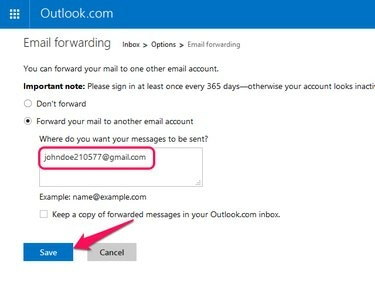
Outlook.com kan inte vidarebefordra e-post till flera e-postadresser.
Bildkredit: Bild med tillstånd av Microsoft
Om du nyligen har flyttat från Outlook.com – det nya namnet på Microsofts Hotmail-tjänst – till Gmail, kan du kan automatiskt ta emot e-post som skickas till din gamla Outlook.com-adress i Gmail genom att konfigurera e-post spedition. Alternativt, genom att aktivera POP3 i Outlook.com kan du importera både nya och befintliga e-postmeddelanden från ditt gamla konto till Gmail.
Vidarebefordra nya e-postmeddelanden
Steg 1
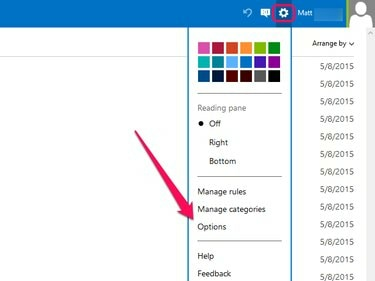
Outlook.com
Bildkredit: Bild med tillstånd av Microsoft
Logga in på ditt Outlook.com-konto, klicka på kugge ikonen och välj alternativ från menyn.
Dagens video
Steg 2

Outlook.com
Bildkredit: Bild med tillstånd av Microsoft
Klicka på Vidarebefordran av e-post länk under Hantera ditt konto.
Steg 3
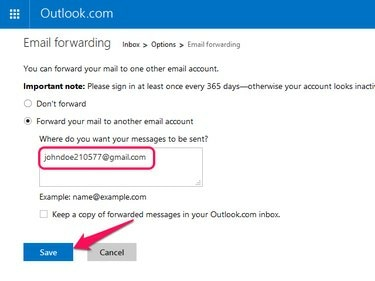
Om du vill kan du välja Behåll en kopia... om du inte vill att Outlook.com ska ta bort vidarebefordrade e-postmeddelanden.
Bildkredit: Bild med tillstånd av Microsoft
Välj Välj vidarebefordra din e-post till ett annat e-postkonto och ange din Gmail-adress i textfältet. Spara dina nya inställningar.
Migrera nya och befintliga e-postmeddelanden
Steg 1
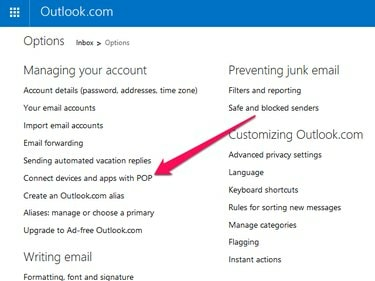
Outlook.com
Bildkredit: Bild med tillstånd av Microsoft
Öppna Outlook.com-alternativsidan genom att klicka på kugge ikonen och välja Alternativ. Under Hantera ditt konto, Välj Anslut enheter och appar med POP.
Steg 2
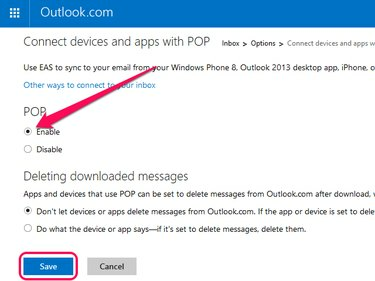
Välj Låt inte enheter eller appar... om du inte vill att Gmail ska ta bort e-post från ditt Outlook.com-konto.
Bildkredit: Bild med tillstånd av Microsoft
Välj Gör det möjligt och klicka Spara.
Steg 3

Gmail
Bildkredit: Bild med tillstånd av Google
Logga in på Gmail, öppna kugge menyn och klicka Inställningar.
Steg 4
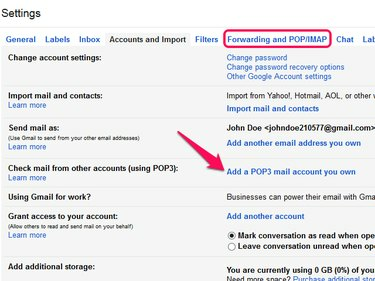
Väljer Lägg till ett POP3-e-postkonto... öppnar ett nytt popup-fönster.
Bildkredit: Bild med tillstånd av Google
Öppna Vidarebefordran och POP/IMAP fliken och välj Lägg till ett POP3-e-postkonto som du äger.
Steg 5

Gmail
Bildkredit: Bild med tillstånd av Google
Ange din Outlook.com-e-postadress i textfältet och klicka Nästa steg.
Steg 6

Gmail fyller automatiskt i fälten Port och Server med rätt inställningar för Outlook.com.
Bildkredit: Bild med tillstånd av Google
Ange din e-postadress och ditt lösenord för Outlook.com i Användarnamn och Lösenord fält och klicka Lägg till konto för att spara ditt nya POP3-konto. Aktivera eventuellt Lämna en kopia av det hämtade meddelandet på servern innan du sparar ditt nya konto om du inte vill att Gmail automatiskt ska ta bort e-postmeddelanden från ditt Outlook.com-konto efter att ha importerat dem.
Dricks
Om du aktiverar vidarebefordran av e-post i Outlook.com måste du fortfarande logga in på ditt konto minst en gång om året för att förhindra att Microsoft stänger ditt konto. Genom att använda POP3 kan du importera meddelanden från upp till fem e-postkonton i Gmail.




