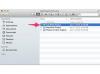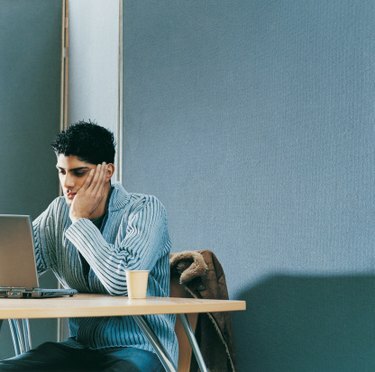
Word låter dig spara tid genom att infoga upphöjda hänvisningar automatiskt.
Microsoft Word 2007 och 2010 gör det enkelt att infoga ett upphöjt citatnummer. För att skapa en upphöjd hänvisning manuellt kan du använda de upphöjda verktygen på menyfliksområdet. För att spara tid och krångel och förbättra ditt pappers formatering, använd dock Words automatiska fotnots- och slutnotsverktyg. Den här funktionen kommer att infoga ett automatiskt upphöjt citat utan att du behöver använda upphöjda inställningar; dessutom kommer det att länka det upphöjda numret till motsvarande fotnot eller slutnot. Dessutom hanterar och uppdaterar denna funktion automatiskt hänvisningarnas numrering; om du infogar en ny fotnot var som helst i dokumentet kommer Word att tilldela den rätt nummer och till och med ändra numren på följande fotnoter om det behövs.
Automatisk citering
Steg 1
Klicka i texten där du vill infoga citatet upphöjd. Vanligtvis är det omedelbart efter det sista skiljetecken i meningen som refererar till den citerade källan.
Dagens video
Steg 2
Klicka på fliken "Referenser" på menyfliksområdet.
Steg 3
Klicka på knappen "Infoga fotnot" eller knappen "Infoga slutnot", som finns i avsnittet Fotnoter på bandet. Word kommer att infoga ett automatiskt numrerat citat upphöjt i texten, och det kommer också att lägga till en motsvarande upphöjt nummer längst ner på sidan, om du infogade en fotnot, eller i slutet av dokumentet, om du infogade en slutnot.
Manuell citering
Steg 1
Klicka i texten där du vill infoga citatet upphöjd. Vanligtvis är det omedelbart efter det sista skiljetecken i meningen som refererar till den citerade källan.
Steg 2
Klicka på fliken "Hem" på menyfliksområdet.
Steg 3
Klicka på knappen "Superscript" på menyfliksområdet, i Font-gruppen. Du kan se en knapps namn genom att föra markören över den.
Steg 4
Skriv numret på citatet.
Steg 5
Klicka på knappen "Superscript" igen och återgå till att skriva som vanligt.