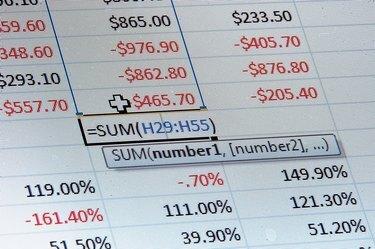
Tryck på "Ctrl-End" för att hoppa till den lägsta cellen som innehåller data.
Bildkredit: David Good/Hemera/Getty Images
Att lägga till stora dataintervall, inbäddade bilder eller komplex formatering ökar storleken på en Excel-fil något. I vissa fall, men Excel-filstorlekar ballong utom kontroll utan till synes ingen anledning. Ofta orsakas detta problem av att Excel lagrar formateringsinställningar för celler långt utanför intervallet för faktiska data. För att åtgärda problemet, ta bort raderna och kolumnerna efter slutet av din data. För ytterligare utrymmesbesparingar, konvertera gamla Excel-filer till XLSX-formatet eller Binary Workbook-formatet.
Rensa oanvända celler och formatering
När du formaterar många celler - som att ändra bakgrundsfärgen för ett helt kalkylblad - är Excel vanligtvis bara lagrar information om celler som innehåller data, även om den visuellt tillämpar ändringen på alla valda celler. I vissa fall, till exempel om du har ett felaktigt värde i en avlägsen kolumn, sparar Excel för mycket formateringsdata och skapar stora filer. För att minska filstorleken, välj kolumnen till höger om den senast fyllda kolumnen, tryck på "Ctrl-Skift-Höger" för att välja de återstående kolumnerna, högerklicka i det valda området och välj "Ta bort". Välj de överflödiga raderna under dina data med "Ctrl-Skift-Ned och upprepa stegen som används för kolumner..
Dagens video
Ändra filtyper
Filer skapade med versioner av Excel före 2007, som använder XLS-tillägget, kan ta upp till mer än dubbelt så mycket utrymme som de med det nyare XLSX-tillägget. Så länge du inte behöver bakåtkompatibilitet med gamla versioner av Excel, konvertera filen genom att utföra en "Spara som..." och välja "Excel Workbook" i rullgardinsmenyn bredvid "Spara som typ... ." Du kan krympa filer ytterligare och förbättra lagringshastigheten genom att använda filtypen Excel Binary Workbook, men detta förhindrar alternativa kalkylbladsprogram från att ladda filen.




