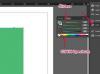Microsoft Publishers programvara för desktop publishing, som hjälper användare att ta fram material som tidningar, häften och visitkort, bröts ut i en ny version av Microsoft Office Suite 2010 -- 2010 Office Professionell. Publishers snabbstartsmallar och välbekanta band och funktionalitet gör den optimal för designers som vill producera objekt snabbt, men användare bör tänka på ett par potentiella nackdelar när de arbetar med sina personliga utskrifter pressar.
Mallar
Microsoft Publisher kommer med en stor samling mallar, tillgängliga genom att klicka på "Arkiv"-menyn och välja alternativet "Ny". På sidan "Tillgängliga mallar" finns en samling alternativ som nyhetsbrev, menyer, etiketter, broschyrer, flygblad och skyltar, plus en sökbar länk för fler mallar på Microsofts webbplats. Att använda mallar i Publisher har sina fördelar – nämligen att allt arbete ställs in åt dig. Särskilt i flersidiga projekt som nyhetsbrev, att ha en mall redan skapad innebär att du kommer igång direkt. Lägg bara in text, lägg till bilder och gör ändringar så är du redo att börja. Nackdelen med att använda en Publisher-mall är att förlita sig på Publishers design. Att se en banner som redan är utlagd kan till exempel dämpa kreativiteten och uppmuntra användare att helt enkelt gå efter det som redan är designat, vilket resulterar i något som känns generiskt.
Dagens video
Insättningar
Oavsett om du har valt en Publisher-mall eller skapat en ny publikation tar det bara några få klick att anpassa den via fliken "Infoga". Publisher levereras med en uppsättning lagerkonst, tillgänglig genom att klicka på knappen "Clip Art". Du kan också lägga till dina egna bilder genom att klicka på knappen "Bild". Det här är ett perfekt sätt att anpassa en Publisher-mall, men fungerar även för originalmallar. En potentiell fallgrop, även om den är minimal, är att du kan öka din filstorlek om du lägger till för många bilder. Det kan också förvirra läsare som inte förstår varför dessa bilder finns där, men att lägga till en textruta för Publisher-text kan fixa det. Användare som vill lägga till "rörliga delar" som video- och ljudklipp kommer att bli besvikna, eftersom utgivarens dokument inte tillåter dem.
Flöde
Publisher-mallar är inställda på auto-flow, vilket innebär att text som är för stor för en kolumn kommer att flöda till nästa och sedan, i förekommande fall, till nästa sida. Användare som skapar sina egna publikationer kan också ställa in autoflöde från fliken "Textrutaverktyg" som öppnas när du lägger till textrutor - klicka bara på knappen "Skapa länk". Auto-flow är idealiskt när du kopierar och klistrar in stora textblock, eftersom du inte behöver placera, klippa och ordna om texten själv. Allt anpassas efter hur mycket utrymme du behöver. En nackdel med auto-flow är att det inte tekniskt talar om att du är avskuren. Om du klistrar in något i en hel textruta, kommer det att flyta in i en annan textruta om rutorna är länkade. Men om textrutan är full och inga andra är länkade, stannar din text helt enkelt. Du måste manuellt förstora textrutan eller skapa en annan textruta och länka flödet för att få hela textuppsättningen.
Granskning
När du har skapat en Publisher-textruta eller klickat på en befintlig är allt som återstår att göra att skriva. När du har slutfört en lång rad av knapptryckning kan du se en Publisher-skärm fylld som standard med gröna och röda snirkliga linjer. Dessa är en del av Publishers automatiska granskningsprocess. Publisher varnar dig om var den tror att du har stavat fel eller skrivit in ett potentiellt grammatiskt fel. Detta kan vara användbart när du har stirrat på något för länge och missat ett problem eller bara för att fånga problem. Men när du skriver proprietär information som specifika företagsnamn, processer eller koder kan alla dessa felindikationer bli irriterande och störande. Den ständiga oron för att något är felaktigt – även när det inte är det – kan bli tröttsam.