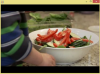Genom att importera PDF-filer till dina InDesign-dokument kan du bygga vidare på befintliga dokument eller grafik.
Bildkredit: Hjältebilder/Hjältebilder/GettyImages
Genom att importera PDF-filer till dina InDesign-dokument kan du bygga vidare på befintliga dokument eller grafik. InDesign ger dig avancerade importalternativ som anger hur du ska visa PDF-filer som du placerar i ditt dokument. Du kan också exportera dina designprojekt från InDesign till en Adobe PDF-fil för att dela med vänner eller kollegor. Även om Adobe InDesign CC inte stöder direktredigering av en importerad PDF-fil, kan du importera en PDF-sida till ditt dokument med kommandot "Placera".
Ändra storlek på ditt dokument
Ändra storlek på ditt InDesign-dokument för att matcha måtten på din PDF-fil hjälper till att passa PDF-filen på sidan. När du skapar ett nytt InDesign-dokument kan du justera måtten i gruppen "Sidstorlek" i dialogrutan Nytt dokument. Välj till exempel "Brev" från rullgardinsmenyn Sidstorlek för att skapa ett dokument i standardstorlek i Letterstorlek på 8 1/2 tum gånger 11 tum. Klicka på "Arkiv" och sedan på "Dokumentinställningar" för att justera sidstorleken för ett dokument som du redan har skapat.
Dagens video
Placera en PDF-fil
De flesta filtyper du importerar till InDesign hanteras som grafik. Även om du kan manipulera den importerade PDF-filen på samma sätt som en bild, kan du inte redigera en PDF-fil i InDesign. För att importera en bild klickar du på "Arkiv" och sedan på "Placera..." Välj den PDF-fil du vill importera och klicka sedan på knappen "Öppna".
När importförloppsindikatorn är klar ändras markören till den laddade grafikikonen med en förhandsgranskning av din PDF-fil. Klicka på ditt dokument för att placera sidan. Klicka och dra för att flytta grafiken så att den passar inom ramen för din sida.
Importalternativ
Välj din fil i dialogrutan Placera, välj "Visa importalternativ" och klicka sedan på "Öppna". Du kan justera hur din PDF-fil importeras med den här dialogrutan. Ange en sida eller sidintervall i gruppen Sidor. Välj beskärningsalternativ med hjälp av rullgardinsmenyn "Beskär till" i gruppen Alternativ. Välj till exempel "Media" för att beskära PDF-filen till dess ursprungliga pappersstorlek, till exempel Letter. Om din PDF-fil innehåller lager kan du välja vilka lager som ska inkluderas med fliken "Lager". Klicka på "OK" och klicka sedan på ditt dokument för att placera filen.
Exportera till en PDF-fil
För att exportera ditt InDesign-dokument till en PDF-fil för vidaredistribution, klicka på "Arkiv" och sedan "Exportera..." Välj "Adobe PDF (Skriv ut)" från "Spara som typ" rullgardinsmenyn och klicka sedan på "Spara". Panelen Allmänt innehåller alternativ för att ange sidor, lager och interaktiva element exportera. Markera till exempel rutan "Hyperlänkar" för att inkludera klickbara länkar i din PDF. Ange kvalitetsförinställningen med hjälp av rullgardinsmenyn "Adobe PDF Preset". Om du väljer "Utskrift av hög kvalitet" skapas en större fil med högsta kvalitet. Klicka på "Exportera" för att avsluta exporten av filen.
Överväganden och begränsningar
När du importerar PDF-filer till InDesign med kommandot "Placera", länkas originalfilen till filen du importerar. Ändringar av originalfilen uppdaterar din importerade grafik i InDesign. Du kan inte redigera en PDF-sida i InDesign; dock bevaras din PDF: s originalgrafik, layout och typografi. Att importera eller exportera stora dokument kan ta lite tid beroende på deras komprimeringsinställningar och din dators bearbetningshastighet. Vissa tredjepartsverktyg är också tillgängliga för att hjälpa dig redigera PDF-filer i InDesign, inklusive PDF2ID och PDF2DTP.