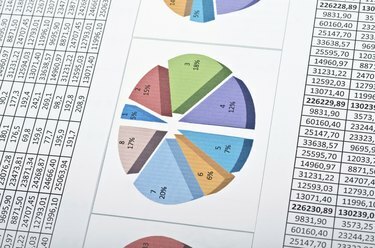
Även ett blygsamt kalkylblad kan växa bortom skärmvyn med datatabeller och härledda grafer.
Bildkredit: SunforRise/iStock/Getty Images
Oavsett hur stor din nya datorskärm är, verkar data ha ett sätt att växa ur det tillgängliga utrymmet för visning. Eftersom Excel 2013 har en maximal kalkylbladsstorlek på 1 048 576 rader gånger 16 384 kolumner, finns det en god chans att de flesta användare kommer att stöta på navigeringsproblem. För att hjälpa till att hålla data på din skärm i sitt sammanhang och synliga kan du frysa rader, antingen den första, rubrikraden eller valfri uppsättning rader med hjälp av Excels alternativet Freeze Pane. Du kan också frysa en eller flera kolumner på liknande sätt.
Fryser första raden
Enkla kalkylbladslayouter använder ofta den första raden som datahuvud. Till exempel kan ett kalkylblad för kontaktresurshantering innehålla celler för förnamn, efternamn, adress, stat, telefonnummer och så vidare. När du lägger till data kommer den så småningom att rulla ner längst ner på din bildskärm och trycka data längst upp utanför skärmen. Du kan helt enkelt frysa dina datarubriker på rad 1. Klicka på fliken "Visa", klicka sedan på "Freeze Panes" och välj "Freeze Top Row". Dina datarubriker förblir nu synliga när du rullar nedåt.
Dagens video
Använda Freeze Panes
Det är vanligt att inkludera information och formatering för att skriva ut ditt kalkylblad ovanför din datarubrikrad, vilket gör en frysning av första raden ineffektiv. Att låsa en rad under den första raden följer liknande steg. Välj först cellen i kolumn A under den sista raden som ska frysas. Klicka på fliken "Visa", klicka på "Freeze Panes" och klicka sedan på "Freeze Panes" från rullgardinsmenyn. Alla rader ovanför den markerade cellen fryses nu.
Frysande kolumner
Kolumner fryser på samma sätt som rader. Du kan välja att endast frysa den första kolumnen, längs vänster sida av ditt kalkylblad med hjälp av "Frys First Column", eller så kan du frysa alla kolumner till vänster om en vald cell med hjälp av "Frys paneler" alternativ. Du kan välja vilken cell som helst på ditt kalkylblad och när du väljer alternativet "Frys fönster" kommer alla rader ovanför och alla kolumner till vänster om den valda cellen att frysa.
Dela rutor
Du kan också dela upp kalkylbladet för att komma åt data i olika delar av kalkylbladet. Välj raden under uppdelningen genom att klicka på själva radnumret, inte en cell i raden. Klicka på fliken "Visa" och klicka sedan på "Dela". Ditt kalkylblad är nu uppdelat i två fönster, var och en med sin egen rullningslist längs höger och varje ruta kan navigeras oberoende av varandra. Klicka på "Dela" igen för att ta bort den nedre rutan. Du kan dela upp efter kolumner på samma sätt.


