Sammansatt av endast prickar eller små linjer, kan en prickad effekt ge ett klassiskt utseende till nästan alla porträtt. Även om stämplade porträtt ritas för hand, som metoden som används för porträtt på papperspengar och porträtten som används vid Wall Street Journal, kan du uppnå ett bra resultat med en Stiftat kornfilter i Adobe Photoshop CC.
Förbereder fotot
Öppna ett högkvalitativt porträttfoto i Photoshop. Upptagna bakgrunder fungerar inte bra för stippling, så om bakgrunden inte är en vanlig ljus färg, ta bort bakgrunden innan fortsättning.
Dagens video
Ändra fotot till svartvitt genom att klicka på Bild meny, välja Justeringar och klickar Svart vit. Justera reglagen om det behövs för att göra bakgrunden så vit som möjligt utan att störa personens ansikte. Till exempel, om bakgrunden var blå, dra Blå skjuta lite åt vänster för att göra den vit. Klick OK.

I de flesta fall bör standardalternativen för svart och vitt fungera bra.
Bildkredit: Skärmdump med tillstånd av Adobe.
Duplicera
Bakgrundslager i panelen Lager genom att dra den till Nytt lager ikon. Dölj Bakgrundslager genom att klicka på den Öga ikon. Du kan använda det dolda lagret senare om du behöver göra stämplingen en andra gång.
Skapa en kopia av bakgrundslagret
Bildkredit: Skärmdump med tillstånd av Adobe.
Klicka på Bild menyn, välj Justeringar och öka Ljusstyrka och Kontrast för att göra detaljerna skarpa.

I det här exemplet är ljusstyrkan inställd på 29 och kontrasten till 37.
Bildkredit: Skärmdump med tillstånd av Adobe.
Välj Fläck från Filtrera menyn och klicka Ytskärpa. Lägg bara till lite oskärpa för att jämna ut bilden.
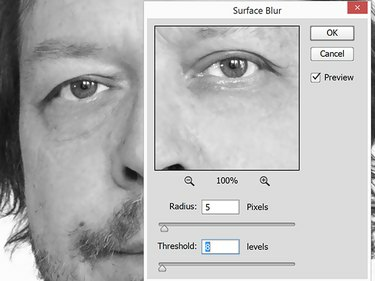
Här är filtren för Surface Blur Radius och Threshold till 5 respektive 8.
Bildkredit: Skärmdump med tillstånd av Adobe.
Invertera fotot genom att trycka Ctrl-I, eller genom att klicka Justeringar under Bild menyn och välja Invertera. Fotot ska nu se ut som ett gammalt filmnegativ.
Applicering av Stippel
Öppna Filtergalleri under Filtrera meny. Klick Textur och klicka sedan på Spannmål Miniatyr. Ändra Korntyp till Stippad.
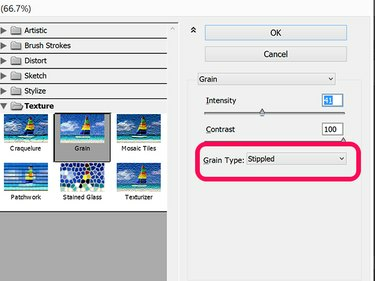
Att använda en kontrast på 100 får ett porträtt att se ut som en Che Guevara-affisch.
Bildkredit: Skärmdump med tillstånd av Adobe.
Börja med att flytta Intensitet och Kontrast skjutreglagen till mitten och justera dem sedan efter behov. Zooma in och ut på förhandsgranskningsbilden för att vara säker på att du får den effekt du vill ha. Klick OK.

I det här exemplet fungerar en intensitet på 43 och en kontrast på 46 bäst.
Bildkredit: Skärmdump med tillstånd av Adobe.
Zooma in på bilden genom 3000 procent så att du kan se de enskilda pixlarna och sedan öppna Färgspektrum från Välj meny. Klicka på en ljus fyrkant och justera Luddighet till om 100. Klick OK. Tryck Radera för att ta bort alla ljusa pixlar och returnera Zoom till det normala.

Fuzziness är satt till 103 i det här exemplet.
Bildkredit: Skärmdump med tillstånd av Adobe.
Välj Invertera från Välj menyn för att välja alla mörka pixlar. Öppna Bild menyerna Ljuskontrast alternativ. Minska Ljusstyrka skjutreglaget till -150 och öka Kontrast till 100. Klick OK.

En mörk, hög kontrast tar bort grå pixlar.
Bildkredit: Skärmdump med tillstånd av Adobe.
Zooma in och ut för att undersöka ådring som ger den prickade effekten.

Zoomar in på ett öga för att visa det prickade porträttet.
Bildkredit: Skärmdump med tillstånd av Adobe.
Porträttet är nu helt prickat. Första gången du gör detta kanske du inte får det resultat du vill ha. Du kan använda Historia panel -- tillgänglig under Fönster menu -- för att gå tillbaka och börja om, eller ta bort det aktuella lagret och använda det dolda Bakgrund lager för att börja igen.



