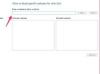Bildkredit: Poike/iStock/Getty Images
Om du vill kröka hela former i Illustrator finns det några sätt. För att skapa enkla kurvor som bågar kan du använda alternativen som finns i Warp-sektionen på Effektmenyn. För att skapa anpassade kurvor, använd verktyget Konvertera ankarpunkt för att böja formen till den kurva du vill ha.
Konvertera ankarpunkter
Steg 1
Öppna ett nytt dokument i Illustrator. Välj rektangelverktyget från verktygslådan. Dra verktyget över Illustrator-dokumentet för att skapa en rektangel av valfri storlek. Observera att fyra ankarpunkter finns längs rektangelns kontur.
Dagens video
Steg 2
Klicka på det nedre högra hörnet av pennverktyget i verktygslådan och välj "Konvertera ankarpunktsverktyg".
Steg 3
Klicka på det övre vänstra hörnet av rektangeln och dra verktyget nedåt mot det nedre vänstra hörnet. Den övre delen av rektangeln böjer sig mot botten.
Steg 4
Klicka på det nedre högra hörnet och dra verktyget upp till det övre vänstra hörnet. Den nedre delen av rektangeln böjer sig inåt mot toppen.
Steg 5
Lägg till ytterligare ankarpunkter till formen genom att välja "Lägg till ankarpunktsverktyg" från verktygslådan och klicka på objektets kontur. Använd verktyget Konvertera ankarpunkt på den nya ankarpunkten för att skapa komplexa kurvor på objektet.
Använder Warp
Steg 1
Rita en rektangel på ett nytt Illustrator-dokument.
Steg 2
Klicka på "Redigera"-menyn, välj "Transformera" och sedan "Warp". Klicka på "Arch" från Warp-alternativmenyn.
Steg 3
Klicka på "Visa"-menyn och välj "Extras" för att visa varpnätet och kontrollpunkterna.
Steg 4
Klicka på en kontrollpunkt överst i formen och dra den uppåt för att böja formen uppåt. Dra den nedåt för att skapa en nedåtgående båge.
Steg 5
Tryck på "Ctrl-Z" för att ångra Arch-effekten. Klicka på ytterligare Warp-stilar i Warp-alternativmenyn för att experimentera med andra krökningseffekter som Bulge, Flag, Wave. Du kan också skapa en anpassad varpeffekt genom att klicka på "Anpassa" i menyn för varpalternativ.