Oavsett om du har ett Word-dokument, Excel-arbetsbok, MP3-låt, en video eller någon annan typ av fil eller filer som finns i en ZIP-fil som du eller någon annan skapat, är extraktionsprocessen densamma. Alla nyare versioner av både Windows och Mac OS X inkluderar möjligheten att packa upp arkiv utan ytterligare programvara, men program är tillgängliga specifikt för detta jobb.
Öppna ZIP-arkiv i Windows
Dubbelklicka på en ZIP-fil i Windows för att öppna den. Windows visar ZIP-arkiv som om de vore mappar, men om du använder Detaljer visningsläge, kommer du att se några unika kolumner inklusive komprimerad storlek och Lösenord skyddat.
Dagens video
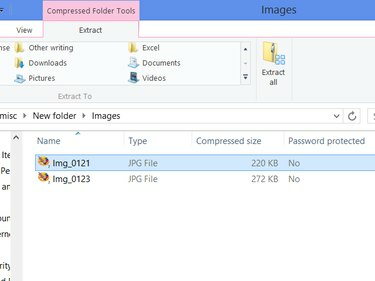
"Komprimerad storlek" anger hur mycket utrymme en fil tar när den är zippad.
Bildkredit: Bild med tillstånd av Microsoft
För att packa upp en fil från ett ZIP-arkiv, dra den ut från fönstret till en annan mapp eller till skrivbordet. Windows 8 erbjuder också en Extrahera medan du arbetar med zippade filer. Välj en fil och välj en mapp från avsnittet Extrahera till för att packa upp filen till en plats på din dator.
Extrahera alla filer i Windows
Klick Extrahera alla på fliken Extrahera för att packa upp hela arkivet på en gång. (I Windows 7 är knappen märkt Extrahera alla filer istället.) Alternativt, högerklicka på själva ZIP-filen och välj Extrahera alla. Vilken metod du än använder kommer du till samma fönster.

Klicka på Bläddra för att välja en destination.
Bildkredit: Bild med tillstånd av Microsoft
Ändra destinationen om det behövs - Windows har som standard ZIP-filens plats - och kontrollera sedan Visa extraherade filer när de är klara om du vill att ett fönster ska öppnas som visar filerna. Klick Extrahera för att packa upp hela arkivet. Efteråt kan du radera själva ZIP-filen utan att påverka de uppackade filerna.
Dricks
För att förhandsgranska en fil i ett ZIP-arkiv utan att extrahera den till en annan mapp, dubbelklicka på den. Om du behöver redigera filen bör du dock extrahera den först.
Packa upp filer på en Mac
Mac OS X gör processen ännu enklare än Windows. I endera Mavericks eller Yosemite, dubbelklicka bara på en ZIP-fil för att extrahera dess innehåll till samma mapp som ZIP-filen. Om ZIP-filen innehåller flera filer, placerar OS X dem i en mapp som bär ZIP-filens namn. Efter uppackning kan du radera ZIP-filen utan att förlora de extraherade filerna.

ZIP-filer öppnas med det inbyggda Archive Utility.
Bildkredit: Bild med tillstånd av Apple
Alternativa program
Om du ofta arbetar med ZIP-filer och inte gillar systemets inbyggda verktyg, eller så behöver du det skapa lösenordsskyddade ZIP-filer i Windows, installera ett annat komprimeringsprogram. Två av de mest populära alternativen för Windows är WinRAR och WinZip, båda shareware-programmen. För ett helt gratis, men inte riktigt lika användarvänligt alternativ, försök 7-Zip istället. Dessa program stöder även ytterligare format som Windows inte kan öppna på egen hand, inklusive RAR och 7Z.
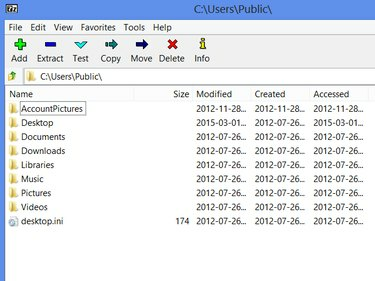
7-Zip innehåller en webbläsare för att öppna, extrahera och skapa arkiv.
Bildkredit: Bild med tillstånd av 7-Zip
Gratis alternativ för OS X inkluderar Unarchiver, iZip, som också erbjuder en iOS-version, och StuffIt Expander, ett av de äldsta och mest kända Mac-extraktionsverktygen. Expander har också ett betalprogram, Stuffit Deluxe, för att skapa och skicka arkiv.



