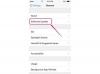Din väns telefon ringer till tonerna av din favoritlåt. Du vill ha den för din egen ringsignal, men din vän vet inte var hon fick den från början. Inga problem. Hon kan skicka det till dig.
Skicka en ringsignal från en Android-telefon
Att skicka en ringsignal kan vara lika enkelt som att slå upp och dela en fil – om du har en Android-telefon.
Dagens video
Steg 1: Öppna din filhanterare
Öppen ES filhanterare eller ett liknande program, som t.ex Root Explorer eller Astro File Manager med moln.

Filhanterare kan vara förinstallerade eller så kan du ladda ner dem från Play Butik.
Bildkredit: Bild med tillstånd av Android
Steg 2: Hitta din ringsignalmapp
Sök i mapparna på din telefon efter en uppringd Ringsignaler. Andra mappar som kan innehålla ringsignaler är de för appar som du laddar ner ringsignaler med, som t.ex Zedge, som bilden här. Andra appar kan inkludera Myxer ringsignaler eller ToneCrusher.

Titta på din nedladdningsmapp om du inte kan hitta ringsignalen du letar efter någon annanstans.
Bildkredit: Bild med tillstånd av Android.
Steg 3: Välj en ringsignal
Välj ringsignalen, eller ringsignalerna, som du vill skicka och använd menyn med tre punkter för att utöka alternativen. Knacka Dela med sig.
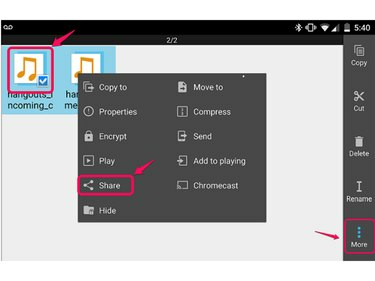
Android
Bildkredit: Bild med tillstånd av Android
Steg 4: Välj E-post för delning
Välj din e-postklient för att skicka ringsignalen. På bilden här är Inbox by Gmail – Googles e-postklient för materialdesign – valt. SMS är inte ett alternativ eftersom Android vid tidpunkten för publiceringen endast tillåter bilder eller inspelade meddelanden som bifogade textmeddelanden.
Ange sedan e-postadressen och eventuella meddelanden du vill skicka tillsammans med ringsignalen.
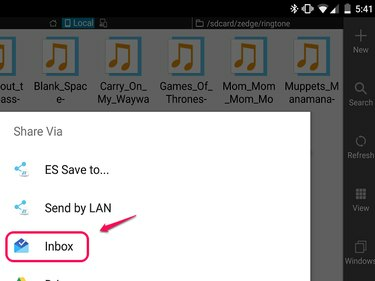
Android
Bildkredit: Bild med tillstånd av Android
Skicka en ringsignal från en iPhone
IOS har ingen filhanterare inbyggd för att enkelt visa filer som Android gör, men du kan dra och släppa ringsignaler från iTunes -- vilket innebär att en PC måste engagera sig. Du kan inte skicka en ringsignal direkt från din iPhone till en annan telefon.
Steg 1: Välj din enhet i iTunes
Öppna iTunes och anslut din iPhone till din dator. När telefonikonen visas högst upp på skärmen, välj den.
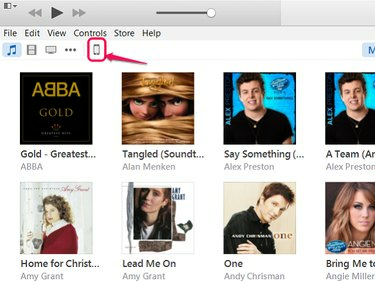
ITunes
Bildkredit: Bild med tillstånd av Apple.
Steg 2: Ställ in toner på synkronisering
Välj Toner från vänster sidofält, under inställningar. Markera rutan bredvid Synkronisera toner så att du kan se ringsignaler via iTunes.
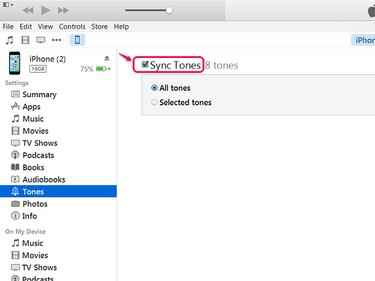
ITunes
Bildkredit: Bild med tillstånd av Apple.
Steg 3: Öppna listan med ringsignaler
Välj ikonen med tre punkter för att utöka innehållsmenyn. Välj Toner för att öppna en lista över dina ringsignaler.

ITunes
Bildkredit: Bild med tillstånd av Apple.
Steg 4: Dra och släpp till skrivbordet
Dra och släpp den eller de ringsignaler du vill dela till ditt skrivbord.
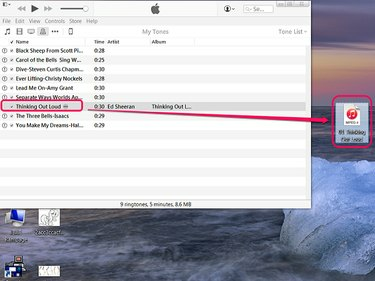
Alternativt, öppna Filutforskaren sida vid sida med iTunes och dra ringsignalen till en mapp.
Bildkredit: Bild med tillstånd av Microsoft.
Steg 5: Bifoga ringsignalen till ett e-postmeddelande
Öppna datorer E-post ansökan och initiera att komponera en Nytt meddelande. Välj ikonen för en Anknytning och bläddra till Skrivbord för att välja ringsignal. Fyll i mottagarens adress, en ämnesrad och ett meddelande, om det behövs, och klicka sedan Skicka.

Windows.
Bildkredit: Bild med tillstånd av Microsoft.
Skicka en ringsignal från din Windows Phone
Att hitta dina ringsignaler på en Windows-telefon liknar processen på Android. Precis som Android, finns en filhanterare - i det här fallet File Explorer - förladdad på vissa Windows-enheter, men om du inte har den kan du ladda ner den gratis från Windows 8 App Store. När du öppnar Utforskaren, gå till Ringsignaler mapp eller till valfria mappar för appar som du laddar ner eller skapar ringsignaler med. Välj ringsignal och tryck på Dela med sig alternativ från huvudmenyn.
Varning
Vid tidpunkten för publicering - för iPhone, Android och Windows-telefoner - är e-post det bästa valet för att dela dina ringsignaler. För alla tre visas inte meddelandeappen i alternativen bakom delningsknappen för en MP3, och när du klickar för att lägga till en bilaga till ett meddelande finns det inget sätt att bläddra till ringsignalerna.
Ta emot ringsignaler
Din vän skickade den ringsignalen du älskar, och du vet inte vad du ska göra nu.
-
För iPhone: Be din vän att skicka ringsignalen via e-post så att du kan öppna den på din PC, där du kan ladda ner och spara den bifogade ringsignalen. Öppna sedan iTunes och använd samma steg som för sändning en ringsignal, navigera till din iTunes-lista med toner. Dra och släpp ringsignalen i listan.
- För Android: Du kan ladda ner en Gmail MP3-bilaga, till exempel en ringsignal - men bara efter att du har installerat ett tillägg från Play Store. Sådana appar inkluderar Spara min bilaga, Gmail Attachment Manager eller Inkorg för bilagor. Dessa tillägg förbättrar Gmails förmåga att antingen låta dig ladda ner bilagan, som går till din nedladdningsmapp som standard, eller spara direkt i din Ringtones-mapp. Om den går till din nedladdningsmapp, använd din filhanterare för att hitta den, tryck länge på filen och klipp ut eller kopiera den och klistra sedan in den i din Ringtones-mapp.
- För Windows Phone: Precis som med iPhone måste din dator engagera sig. Bifoga din telefon till din dator och sedan efter att du har sparat ringsignalsbilagan från din e-post till din PC, öppna File Explorer och dra och släpp den från där du sparade den till din Ringtones-mapp på din telefon.