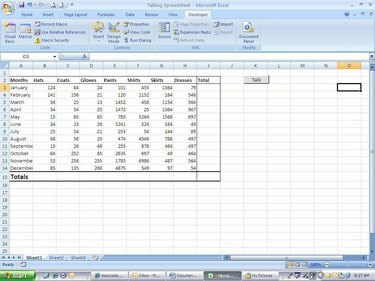
Microsoft Excel är ett kraftfullt kalkylprogram. Många människor går miste om programmets verkliga kraft genom att inte utnyttja allt det kan göra. Visual Basic for Applications (VBA) är en utvecklingsplattform för programmering som installeras med alla Microsoft Office-applikationer. Visual Basic är en version av det gamla Basic-programmeringsspråket. Med VBA kan ett enkelt Microsoft Excel-kalkylblad göras till en dynamisk applikation som automatiskt utför funktioner och procedurer. I den här artikeln kommer vi att lägga till enkel kod till ett Excel 2007-kalkylblad för att få det att tala. Detta är det perfekta projektet för dig att bekanta dig med VBA-miljön. Du måste veta något om programmering innan du gör det här projektet.
Steg 1
Öppna ett kalkylblad. Du kan använda ett kalkylblad som du för närvarande har på din dator eller så kan du skapa det kalkylblad som visas här. Om du använder en färdiggjord, se till att det finns en totalkolumn.
Dagens video
Steg 2
Få fliken Utvecklare att visas i menyfliksområdet. Troligtvis kommer du inte att se fliken Utvecklare när du öppnar Excel. Du måste klicka på "Microsoft Office"-knappen längst upp på skärmen och sedan klicka på "Excel-alternativ". Välj "Visa utvecklarfliken i menyfliksområdet" på den populära skärmen och klicka på "OK" för att stänga det här formuläret. Klicka på fliken "Utvecklare" när den är synlig från Excel-skärmen.
Steg 3
Klicka på "Visual Basic". Visual Basic Editor kommer att visas. På höger sida, dubbelklicka på ark 1, eftersom det är detta ark vi kommer att arbeta med. Ett nytt tomt ark läggs till till höger på skärmen.
Steg 4
Skriv in "Option Explicit" längst upp på skärmen. Du bör göra detta med alla program du skapar i VBA. Detta säkerställer att du namnger dina variabler innan du tilldelar data till dem. Tänk på variabler som små behållare som innehåller information. De kommer väl till pass när informationen du använder ständigt förändras. Du måste till exempel arbeta med januarisummorna. Eftersom detta belopp kommer att ändras från tid till annan, tilldelar du det till en variabel. Du kan alltid använda den variabeln även om du inte vet exakt hur mycket data den innehåller.
Steg 5
Skriv in följande funktion: Funktion TalkIt (txtTotal) Application. Tal. Tala (txtTotal) TalkIt=txtTotal Slutfunktion Detta är funktionen som styr kalkylarkets tal. Det vi gjorde var att använda den inbyggda text-till-tal-generatorn som följer med Excel. Den första raden i funktionen deklarerar funktionen ("Funktion"), ger den ett namn ("TalkIt") och anger sedan vilken data vi kommer att skicka till den ("txtTotal"). Nu när funktionen är definierad måste du referera till den och skicka data för att den ska fungera.
Steg 6
Gå tillbaka till kalkylarket och lägg till en knapp. Från fliken Utvecklare, klicka på "Infoga" och tryck sedan på knappen (den första ikonen högst upp. Rita knappen på kalkylarket var du vill. Ett nytt fönster visas; namnge knappen "cmd_Total" och klicka på "OK". Du kan ändra texten på knappen genom att högerklicka på knappen och sedan klicka på "Redigera text". Jag skrev "Prata" i min text.
Steg 7
Gå tillbaka till Visual Basic Editor för att lägga till den sista kodbiten. Privat Sub cmdTotal_Click() Dim intTotal As Integer 'deklarera en ny variabel för att hålla texten Dim txtTotal As String intTotal = WorksheetFunction. Summa (celler. Range("B3", "B14")) 'använd If...else-satsen för att styra värdet på variabeln txtTotal If intTotal < 2500 Then txtTotal = "Mål inte nått" Else txtTotal = "Mål nått" End If TalkIt (txtTotal) End Sub
Vad koden ovan betyder är att när du klickar på knappen kommer koden att se om summan av kolumnen "Hattar" i kalkylbladet är mindre än $2500. Om det är det, kommer Excels syntiserade röst att säga "Målet har inte uppnåtts." Om summan är 2 500 USD eller mer kommer rösten att säga "Mål uppnått". Det är allt. Du har precis skapat ditt första program i Microsoft Excel.
Dricks
Lär dig mer VBA-funktioner och procedurer genom att antingen ta en lektion eller köpa en instruktionsbok. Ju mer du leker med den, desto mer bekant blir du med den. Om programmet inte fungerar kan du behöva ändra säkerhetsinställningarna i Excel för att aktivera makron. Det gör du genom att klicka på "Makrosäkerhet" från fliken Utvecklare.




