Det finns flera sätt att låsa innehållet i en Photoshop PSD-fil. Låsning avser att skydda vissa delar av en komposition från redigering, vanligtvis ett lager eller lagergrupp. I allmänhet är det främsta skälet till att låsa element i din komposition för att skydda dem från oavsiktliga ändringar medan du redigerar något annat i kompositionen.
Lager och lagergrupper
Lager och lagergrupper är vad du kommer att låsa i de flesta fall. Det finns flera alternativ för att styra hur ett lager låses. För att helt skydda lagret från all redigering är det bästa alternativet att helt låsa lagret. Annars kan du låsa genomskinligheten, bildpixlarna och/eller lagrets position.
Dagens video
Steg 1

Bildkredit: Bild med tillstånd av Adobe.
Välj önskade lager eller lagergrupper från paletten Lager.
Dricks
- Välj flera sammanhängande lager genom att välja det översta önskade lagret i listan och hålla nere Flytta, och klicka på det nedersta önskade lagret.
- Välj flera icke sammanhängande lager genom att hålla nere Ctrl och klicka på varje önskat lager.
Steg 2
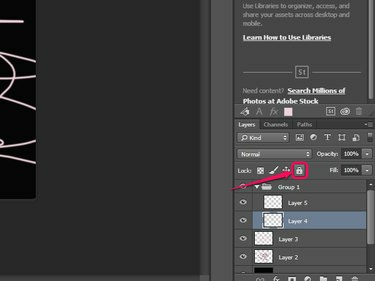
Bildkredit: Bild med tillstånd av Adobe.
Klicka på Lås allt knappen från låsalternativen på fliken lager för att låsa lagret helt och förhindra eventuella redigeringar.
Dricks
För att helt låsa alla valda lager, pres Ctrl-/ eller välj Lager följd av Lås lager från menyn.
Steg 3
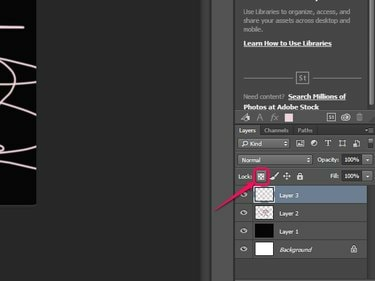
Bildkredit: Bild med tillstånd av Adobe.
Klicka på Lås genomskinliga pixlar knappen för att låsa alla genomskinliga pixlar, vilket förhindrar redigeringar av pixlar med mindre än 100 procent opacitet.
Steg 4
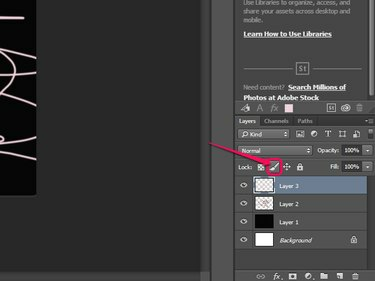
Bildkredit: Bild med tillstånd av Adobe.
Klicka på Lås bildpixlar knappen för att låsa endast pixlarna och förhindra redigeringar när du använder målningsverktyg.
Steg 5
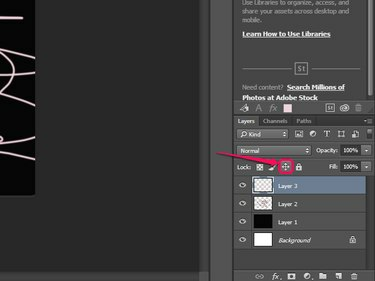
Bildkredit: Bild med tillstånd av Adobe.
Klicka på Låsläge för att förhindra att alla pixlar på det valda lagret flyttas.
Dricks
För att snabbt låsa upp alla lager utom bakgrundslagret när som helst, tryck på Ctrl-Alt-/.
Skivlås
Photoshops Slice-verktyg kan också låsa en komposition med skivor. Skivverktyget delar upp bilden eller kompositionen i mindre sektioner eller "skivor", som du sedan kan redigera individuellt. Till skillnad från lager kan enskilda segment eller deras egenskaper inte låsas: om du väljer alternativet Slice Lock låses alla segment helt.

Bildkredit: Bild med tillstånd av Adobe.
Klicka på för att låsa skivor Se följd av Lås skivor. Välj det här alternativet igen när som helst för att låsa upp dina skivor.



