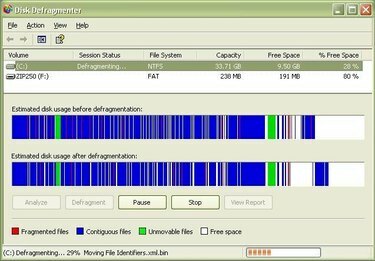
Defragmentera en Dell-dator varje vecka.
Om du har en Dell-dator är allt du behöver för att defragmentera din dator redan laddat på din Dell-dator. Dell-datorer levereras med Windows redan installerat, och Windows innehåller den programvara som behövs för att defragmentera en Dell-dator. Det är viktigt att defragmentera en Dell-dator regelbundet (helst en gång i veckan) för att hålla din Dell-dator igång i toppskick. Det tar bara ett par minuter att påbörja defragmenteringsprocessen och sedan tar Dell-datorn hand om defragmenteringen automatiskt. Så här defragmenterar du en Dell-dator.
Steg 1
Förstå varför du bör defragmentera en Dell-dator regelbundet. När du lägger till och tar bort filer på en Dell-dator blir hårddisken fragmenterad, vilket kan göra att Dell-datorn går trögt. Defragmentera en Dell-dator regelbundet för att hålla den igång mer effektivt.
Dagens video
Steg 2
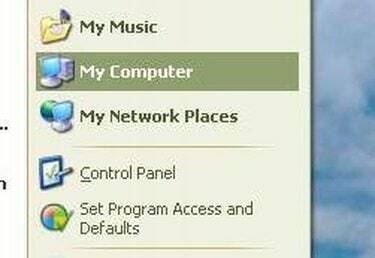
Start meny
Öppna fönstret Den här datorn. För att göra detta på en Dell-dator, klicka på "Start"-knappen längst ned på skärmen. Klicka sedan på "Den här datorn".
Steg 3
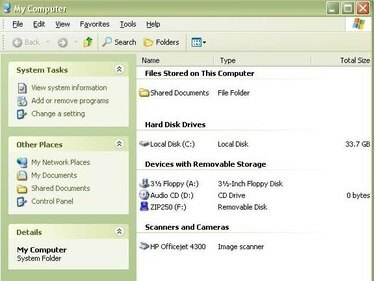
MyComputer-fönstret
Välj den hårddisk som du vill defragmentera. Leta reda på avsnittet "Hårddiskar." I det här avsnittet finns en lista över hårddiskar på datorn. För de flesta Dell-datorer är hårddisken du vill defragmentera Local Disk (C:).
Steg 4
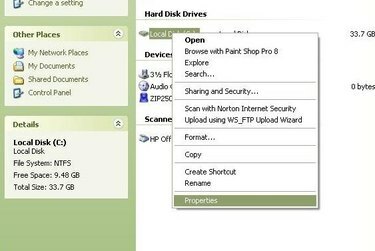
Menyfältet
Högerklicka på hårddisken som du vill defragmentera på Dell-datorn. Om du vill defragmentera din C:-enhet, högerklicka sedan på "Lokal disk (C:)". En menyrad kommer att visas.
Steg 5
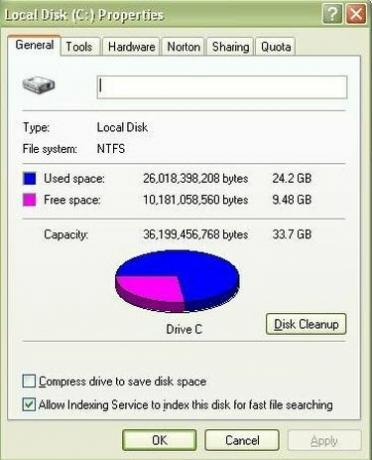
Egenskapsfönster
Klicka på "Egenskaper". "Egenskaper" är det sista alternativet i menyraden. Detta öppnar fönstret Egenskaper för lokal disk (C:).
Steg 6
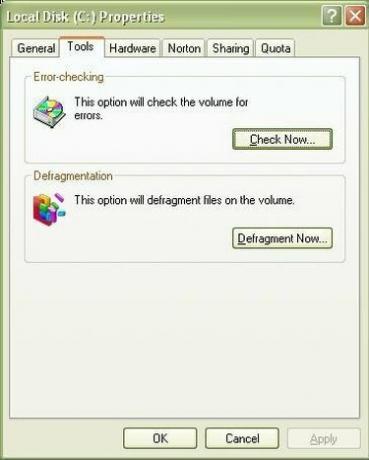
Fliken Verktyg
Klicka på fliken "Verktyg". Fliken Verktyg är den andra fliken i fönstret Egenskaper för lokal disk (C:). Flikarna finns överst i fönstret.
Steg 7
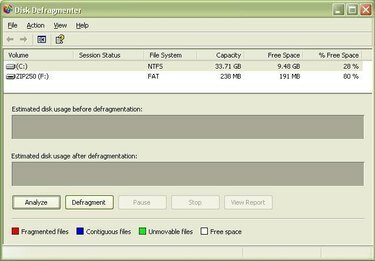
Fönstret Diskdefragmentering
Klicka på knappen "Defragmentera nu". Knappen "Defragmentera nu" finns i avsnittet Defragmentering i fönstret. Detta öppnar fönstret Diskdefragmentering.
Steg 8
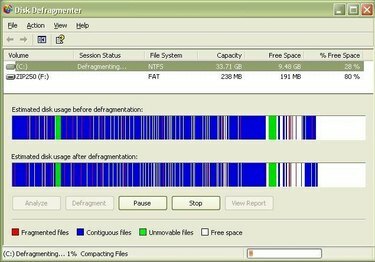
Fönstret Diskdefragmentering
Klicka för att välja den hårddisk du vill defragmentera på en Dell-dator och klicka sedan på "Defragmentera". För de flesta Dell-datorer kommer detta att vara (C:). När du har klickat på "Defragmentera" analyserar Dell-datorn först den hårddisk du valde och börjar sedan defragmentera Dell-datorn.
Steg 9
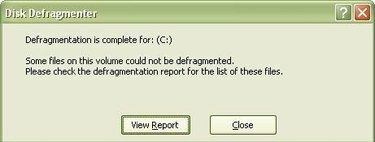
Meddelande om slutförande
Vänta på meddelandet "Defragmenteringen är klar". Om du inte har defragmenterat en Dell-dator på länge kan defragmenteringsprocessen ta ett tag, till och med en timme för mycket fragmenterade Dell-datorer. Låt Dell-datorn köra defragmenteringen tills processen är klar. Du kommer att veta att Dell-datorn har slutfört defragmenteringsprocessen när meddelandet "Defragmenteringen är klar" visas.
Steg 10
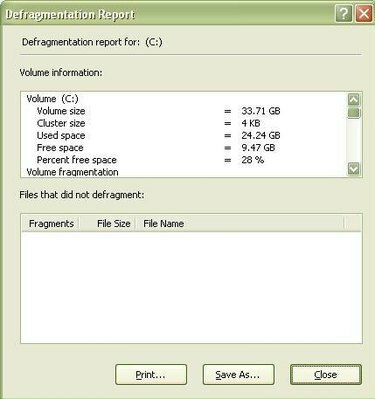
Defragmentera rapport
Visa defragmenteringsrapporten och stäng sedan fönstret. Om du vill se defragmenteringsrapporten klickar du på "Visa rapport". Annars klickar du på "Stäng" för att stänga fönstret.
Dricks
Det är en bra idé att köra en felkontroll innan du kör en defragmentering på en Dell-dator. Det är inte nödvändigt att köra en felkontroll för att defragmentera en Dell-dator, kör en felkontroll är en annan datorunderhållsuppgift som bör utföras lika ofta som Dell-datorn defragmenterad. Defragmentera en Dell-dator regelbundet. Helst bör du defragmentera en Dell-dator minst en gång i veckan. Ju oftare du defragmenterar en Dell-dator, desto mindre tid tar defragmenteringsprocessen. Defragmenteringsprocessen kan ta en betydande tid på en Dell-dator som inte har defragmenterats på ett tag.




