Genom att utföra en Winsock-återställning kan du ångra alla ändringar som ett program kan ha gjort i din Winsock-konfiguration och hjälper dig att återställa normal nätverksanslutning.
Dricks
Winsock är en Windows-teknik som ger programmerare tillgång till nätverksfunktioner. Medan de flesta program använder denna teknik på ett ansvarsfullt sätt, kan virus missbruk några av Winsocks funktioner eller avsiktligt korrumpera din Winsock-konfiguration för att till exempel inaktivera din Internetanslutning. Om du nyligen tog bort ett virus från din dator och fortfarande upplever symtom som fördröjning, oväntade omdirigeringar eller anslutningsproblem, överväg att återställa din Winsock-konfiguration för att fixa dessa frågor.
Utför en Winsock-återställning
Steg 1
Öppna fönstren Startskärm eller Start meny och typ cmd i sökrutan.
Dagens video
Steg 2
Högerklicka Kommandotolken eller cmd i sökresultaten och välj Kör som administratör.
Dricks
Beroende på dina inställningar för användarkontokontroll kan en bekräftelseruta dyka upp och antingen begära bekräftelse eller be dig att ange din
Windows lösenord innan fortsättning.Steg 3
Typ netsh winsock återställning i kommandotolksfönstret och tryck på Stiga på. Vänta tills Windows har slutfört återställningen av din Winsock-konfiguration.
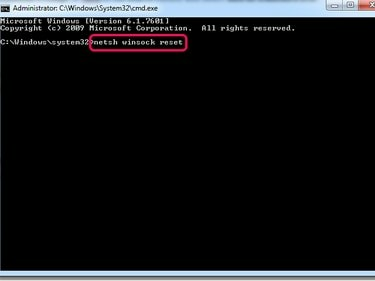
Bildkredit: Bild med tillstånd av Microsoft
Steg 4
Starta om din dator.
Återställ din TCP/IP-konfiguration eller adapter
Om en Winsock-återställning misslyckades med att åtgärda dina nätverksanslutningsproblem, överväg att återställa din TCP/IP-konfiguration eller din nätverksadapter.
Återställ din TCP/IP-konfiguration automatiskt
För att återställa din TCP/IP-konfiguration automatiskt, ladda ner och kör den dedikerade Fixa det verktyg från Microsoft hemsida. Följ instruktionerna på skärmen och starta om datorn.
Återställ din TCP/IP-konfiguration manuellt
Öppna ett kommandotolksfönster som administratör och skriv netsh int ip återställning. Tryck Stiga på och starta om din dator.
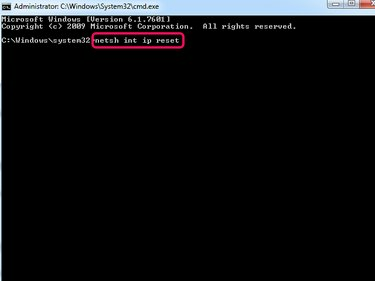
Bildkredit: Bild med tillstånd av Microsoft
Dricks
Om du får problem när du återställer din TCP/IP-konfiguration, överväg att spara en loggfil för återställningen process för diagnostiska ändamål genom att lägga till en sökväg på din hårddisk till en ny TXT-fil till slutet av återställningen kommando. Till exempel, en netsh int ip återställ C:\IPlog.txt kommandot genererar en textfil med namnet IPlog.txt i rotkatalogen på din C:-enhet.
Återställ nätverksadaptern
Steg 1
Öppna Kontrollpanel och välj Nätverk och internet. Klicka på Nätverks-och delningscenter länka och välj Visa adapterinställningar för att komma åt en sida som listar dina nätverkskort.
Steg 2
Högerklicka på den specifika adaptern du vill återställa och välj Inaktivera från den sammanhangsberoende menyn. Ange ditt Windows lösenord eller klicka OK om du uppmanas.
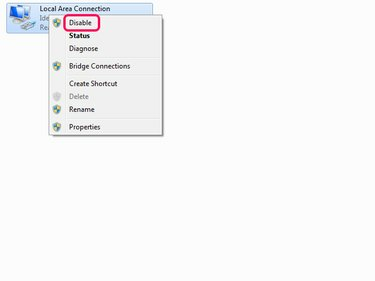
Bildkredit: Bild med tillstånd av Microsoft
Steg 3
Högerklicka på adaptern igen och välj Gör det möjligt.



