Färgsamplingspunkter kan läggas till, flyttas runt i och tas bort från dina Photoshop-bilder med antingen pipettverktyget eller färgprovningsverktyget. Processen liknar båda, men varierar något beroende på vilket verktyg du använder.
Dricks
För att aktivera verktyget Color Sampler, klicka och håll ned Ögon droppar knappen i verktygsfältet och välj sedan Färgprovtagningsverktyg från flygmenyn.
Flytta en provpunkt
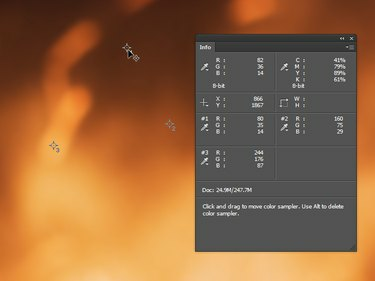
Bildkredit: Bild med tillstånd av Adobe.
Om du använder pipettverktyget håller du ned Flytta och för musen över provpunkten du vill flytta. Om du använder verktyget Color Sampler, för bara musen över provpunkten. Markören förvandlas till en pilspets med en hårkorssymbol vid den; klicka och dra för att flytta provpunkten.
Dagens video
Dricks
Om du drar en provpunkt utanför bildens gränser tas den bort. Detta är också fallet om provpunkten hamnar utanför bilden genom någon annan handling, såsom beskärning.
Ta bort en provpunkt
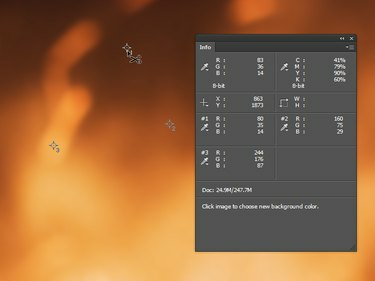
Bildkredit: Bild med tillstånd av Adobe.
Om du använder pipettverktyget eller om du har en justeringsdialogruta öppen håller du båda
Flytta och Alt och för musen över provpunkten du vill ta bort. Om du använder verktyget Color Sampler, håll Alt medan du för musen över provpunkten. Markören förvandlas till en pilspets med en saxsymbol vid den; klicka på provpunkten för att ta bort den.Ta bort alla provpunkter
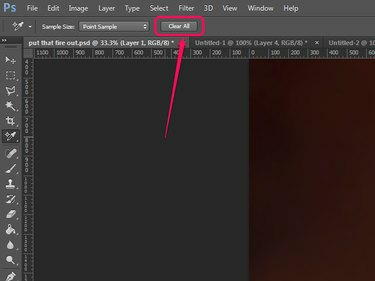
Bildkredit: Bild med tillstånd av Adobe.
När verktyget Color Sampler är aktivt innehåller alternativfältet en Rensa alla knapp. Klicka på den här knappen för att ta bort alla provpunkter.
Varning
Att flytta eller ta bort provpunkter kan inte ångras – du måste flytta tillbaka dem eller lägga till dem igen manuellt.




