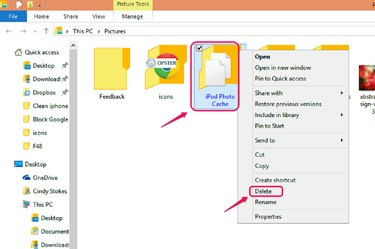
iPod Photo Cache innehåller foton som är optimerade för visning på iPhone.
Bildkredit: Bild med tillstånd av Microsoft
Varje dator har viss data i bakfickan - en datacache - om vad du har bett den att göra tidigare för att prestera snabbare i framtiden. När du synkroniserar bilder till din iPhone med iTunes genererar programmet en cachemapp på din dator som innehåller optimerade versioner av fotona för bästa visning på iPhone. Även om du kan öppna fotocachen kan du inte se de optimerade bilderna inuti. Att ta bort den här mappen kan frigöra nödvändigt utrymme, men cacheminnet återskapas med nästa synkronisering.
Du kan inte hitta cachemappen genom att leta efter "iPhone Photo Cache", eftersom den heter "iPod Photo Cache", oavsett om du synkroniserar en iPod, iPhone eller iPad. iPod Photo Cache finns i mappen Windows 7 och 8.1 Pictures. Om du ändrar dina iTunes-inställningar för att synkronisera en viss mapp med bilder från din dator till din iPhone, en extra iPod Photo Cache läggs till i den mappen också, utan att ta bort original iPod Photo Cache.
Dagens video
Steg 1
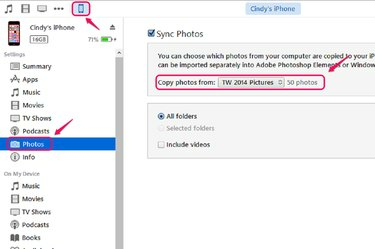
Kontrollera iTunes Photo Sync-inställningar för mappar som ska synkroniseras från din dator.
Bildkredit: Bild med tillstånd från Apple, Inc.
Anslut din iPhone till din dator och öppna iTunes. Klicka på enhetsikonen högst upp i iTunes-fönstret.
Välj Foton i inställningarna till vänster. Kontrollera rullgardinsmenyn bredvid Kopiera foton från för att se om du har en viss mapp med bilder specificerad för att synkronisera med din iPhone.
Steg 2
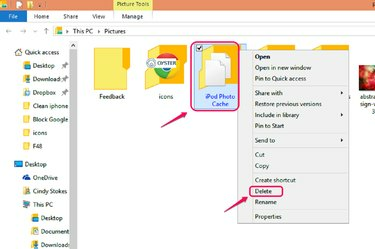
Öppna ditt bildbibliotek, högerklicka på iPod Photo Cache och Ta bort.
Bildkredit: Bild med tillstånd av Microsoft
Gå till Bibliotek i File Explorer och öppna Bilder mapp. Högerklicka på iPod Photo Cache och välj Radera. Om du inte har ändrat iTunes-inställningarna för att synkronisera en viss mapp med bilder till din iPhone, är du klar. Om du har, gå till nästa steg.
Steg 3

Öppna PC-filen som synkroniserats med din iPhone; radera den extra iPod Photo Cache.
Bildkredit: Bild med tillstånd av Microsoft
Öppna mappen i File Explorer som anges i dina iTunes Photo-inställningar för att synkronisera till din iPhone. Högerklicka på iPod Photo Cache och välj Radera.
Dricks
En iPhone som kör iOS 8 kan bli igensatt med sina egna cacher. För att frigöra en del av det utrymmet, radera och installera om appar som inte tillhör systemet för att rensa varje apps cache.
Om du har för många bilder som tar upp plats på din telefon, se till att du inte har aktiverat Fotoström. Gå till appen Inställningar och välj Foton och kamera. Kontrollera omkopplaren bredvid Min fotoström för att se till att den är avstängd.
Varning
Om du tar bort iPod Cache-mappen kommer synkroniseringen att ta lite längre tid nästa gång du synkroniserar din iPhone med iTunes.



