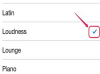Om du vill ansluta från din iPhone direkt till en nätverksenhet måste du installera en app från iTunes Store. Apple tillhandahåller inga verktyg inom iPhone-operativsystemet (iOS) som låter dig göra detta. Det finns dussintals iOS-appar som låter dig ansluta till en iPhone som en nätverksenhet från en dator. Närmar sig problemet från motsatt riktning, där du vill ansluta till en nätverksenhet från en iPhone finns det mycket färre val, men en gratis app som heter NetPortalLite erbjuder detta funktionalitet.
Förberedelser
Steg 1
Ladda ner och installera NetPortalLite-appen på din iPhone. Installera den antingen direkt på din telefon med hjälp av "App Store"-appen på din enhet eller ladda ner den till iTunes och synkronisera appen till din telefon.
Dagens video
Steg 2
Anslut din iPhone direkt till det lokala nätverket (LAN) med din nätverksenhet via Wi-Fi. Som standard kommer en iPhone att prioritera Wi-Fi framför 3G-anslutning. Kolla överst på din iPhones skärm efter de blå Wi-Fi koncentriska cirklarna. Du kan behöva öppna appen Inställningar och konfigurera nätverket om du aldrig har anslutit till det tidigare.
Steg 3
Samla in adress-, inloggnings- och lösenordsinformation för din delade nätverksenhet. De flesta nätverksenheter kommer att stödja protokollet Server Message Block (SMB) och detta är vad NetPortalLite kommer att använda. I en affärsmiljö kan du behöva rådfråga din support- eller systemadministratör för denna information.
NetPortalLite-konfiguration
Steg 1
Öppna NetPortalLite-appen på din iPhone.
Steg 2
Tryck på ikonen "Maskiner" längst ner på skärmen och tryck sedan på "+"-knappen i det övre högra hörnet.
Steg 3
Ange ett namn som du vill identifiera nätverksenheten för "Visningsnamn".
Steg 4
Ange datornamnet eller IP-adressen i det andra fältet. Detta kan vara en numerisk adress med fyra block av siffror separerade med punkter eller ett enda värdnamn (till exempel "netshare"). Om enheten är lokaliserad med namnet Domain Name Service (DNS) anger du DNS-domänsuffixet (till exempel stratospherix.com).
Steg 5
Tryck på knappen "Redigera..." och ange ditt användarnamn och lösenord för att ansluta till den delade nätverksenheten i den andra uppsättningen fält. Du kan lämna dessa tomma om du inte behöver dem, och alternativet "On demand" kommer att fråga dig varje gång du ansluter.
Steg 6
Tryck på "Spara"-knappen i det övre högra hörnet och försök att ansluta till nätverksenheten genom att trycka på det nyskapade objektet i din lista över maskiner.
Dricks
Om nätverksenheten finns på en Windows-dator kan du behöva inleda användarnamnet med Windows-namnet på domänen och sedan ett snedstreck. Till exempel, om domänen är "win" och ditt användarnamn är "joe", ange "win\joe" som ditt användarnamn.