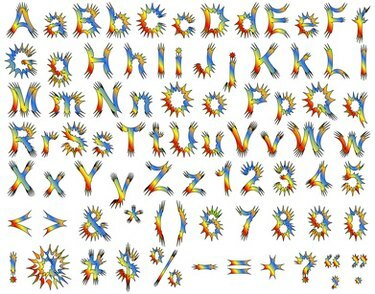
Mac OS X sparar teckensnitt som .dfont-filer (Data Fork Font), medan Windows vanligtvis sparar dem som .ttf-filer (True Type Font). Ett Mac-teckensnitt kan användas på Windows-operativsystemet om typsnittsfilformatet konverteras, vilket enkelt kan göras med rätt programvara. Det finns både gratis och betalda teckensnittsapplikationer; gratisalternativ är bäst för engångskonverteringar, medan betalprogram är vettigt för dem som ofta konverterar teckensnitt i olika system.
Använda DfontSplitter (Windows eller Mac)
Steg 1
Överför din .dfont-fil till ditt Windows-operativsystem.
Dagens video
Steg 2
Ladda ner och installera Windows-versionen av DfontSplitter (se Resurser). Om du bara har tillgång till Mac OS X och konverterar teckensnittet för någon annan, installerar du Mac-versionen. Alla följande anvisningar förblir desamma för båda operativsystemen.
Steg 3
Starta DfontSplitter.
Steg 4
Klicka på "Lägg till fil" och navigera till mappen där din .dfont-fil finns.
Steg 5
Dubbelklicka på din .dfont-fil för att välja den.
Steg 6
Klicka på "Bläddra" och navigera till mappen där du vill spara din .ttf-fil. Skrivbordet är ett bra val som är lätt att hitta.
Steg 7
Klicka på "Konvertera". Din nya .ttf-fil kommer att visas på den plats du angav.
Använd fondu på Ubuntu (Linux)
Steg 1
Överför .dfont-filen till ditt Ubuntu-system med hjälp av scp eller FTP.
Steg 2
Installera fondu genom att skriva:
sudo apt-get install fondu
Steg 3
Flytta till katalogen där din .dfont-fil finns:
cd /sökväg/till/fil
(Ersätt /sökväg/till/fil med den specifika sökvägen till din katalog.)
Steg 4
Kör fondu:
fondu file.dfont
(Byt ut file.dfont med det specifika filnamnet för din .dfont-fil.)
Steg 5
Flytta den nyskapade .ttf-filen till din ~/.fonts-katalog:
mv file.ttf ~/.fonts
(Ersätt file.ttf med det specifika filnamnet för din .ttf-fil.)
Använd TransType (Windows)
Steg 1
Ladda ner och installera TransType (se Resurser).
Steg 2
Starta TransType och dra sedan din .dfont-fil till den vänstra kolumnen.
Steg 3
Expandera teckensnittsfilen genom att klicka på "+"-tecknet till vänster om teckensnittsnamnet. Klicka på teckensnittsnamnet som visas på nästa rad för att markera det.
Steg 4
Klicka på den nedåtvända pilen till höger om målfilnamnet i den högra kolumnen. Välj "MS Windows 1252 Latin 1" från rullgardinsmenyn.
Steg 5
Klicka på "Konvertera". En dialogruta visas.
Steg 6
Välj katalogen att spara .ttf-filen i genom att klicka på den. Klicka på "OK".
Dricks
Använd e-post (en zippad fil är bäst), ett USB-minne eller FTP för att överföra .ttf-filen från din Mac till ditt Windows-system.
Det kan vara enklast att installera konverteringsprogram på Windows och flytta .dfont-filen till Windows innan du konverterar den till .ttf.



