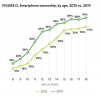iPhone kan surfa på webben via din mobilanslutning, men när det är möjligt bör du ansluta till Wi-Fi till spara på datakostnader. Wi-Fi är vanligtvis snabbare och stabilare än en mobilanslutning också. Varje gång du ansluter till ett nytt trådlöst nätverk -- när du först köper din telefon, när du byter ut din router (eller ändra dess lösenord), när du besöker en väns hus och så vidare -- måste du välja ett nätverk i inställningarna app. Efteråt ansluter din iPhone till nätverket igen när den är inom räckhåll.
Anslut till ett trådlöst nätverk
Steg 1
Öppna appen iPhone Inställningar och tryck på Wi-Fi. Om Wi-Fi skjutreglaget är av, tryck på det för att slå på det.
Dagens video

Reglagen i iOS 7 och 8 ändras från vitt till grönt när de är aktiverade.
Bildkredit: Bild med tillstånd av Apple
Steg 2
Tryck på namnet på nätverket du vill gå med i. Om du inte vet namnet på det trådlösa nätverket i ditt hem, leta efter ett klistermärke på baksidan eller undersidan av routern.

Du kan behöva scrolla ner för att hitta ditt nätverk.
Bildkredit: Bild med tillstånd av Apple
Dricks
De i ikonen vid varje nätverk öppnar extra nätverksinformation och inställningar, såsom inställningen för en statisk IP-adress. De flesta behöver aldrig röra vid dessa extra inställningar.
Steg 3
Ange lösenordet för nätverket och tryck på Ansluta sig. Till skillnad från vissa andra enheter behöver du inte veta eller ange vilken typ av säkerhet din router använder när du väljer ett nätverk från listan.

WPA- och WPA2-lösenord är minst åtta tecken långa.
Bildkredit: Bild med tillstånd av Apple
Dricks
Öppna nätverk på offentliga platser kräver ofta inget lösenord. Tryck på ett nätverk som inte visar en låsikon för att ansluta.
Vissa nätverk - som de på hotell - använder ett separat inloggningssystem istället för att kräva ett Wi-Fi-lösenord. Om ett nätverk kräver detta steg, visas inloggningssidan i ett webbläsarfönster efter att du anslutit.
När anslutningen har upprättats ändras nätverksikonen i statusfältet från att visa din mobildataanslutning – som 3G, 4G eller LTE – till att visa styrkan för Wi-Fi-anslutningen.

Wi-Fi-staplar anger signalstyrka, inte hastighet.
Bildkredit: Bild med tillstånd av Apple
Dricks
För att byta till ett annat nätverk, välj bara det från listan. iPhone kommer ihåg lösenorden för flera nätverk, så du behöver inte ange dem igen varje gång du byter nätverk.
Om du inte ser ditt nätverk
iPhone visar vanligtvis alla nätverk inom räckvidd, förutom dolda nätverk. Om ditt nätverk inte visas i listan och du är säker på att det körs anger du det manuellt.
Steg 1
Knacka Övrig längst ner i listan över trådlösa nätverk och ange nätverksnamnet (SSID) för hand.

Annat visas alltid i slutet av sidan.
Bildkredit: Bild med tillstånd av Apple
Steg 2
Knacka säkerhet och välj säkerhetstyp för nätverket. Från och med iOS 8 stöder iPhone WEP, WPA, WPA2, WPA Enterprise och WPA2 Enterprise säkerhetssystem. För öppna nätverk, välj Ingen. När du har valt en säkerhetsinställning, tryck Tillbaka.

Du måste välja samma säkerhetstyp som i dina routerinställningar.
Bildkredit: Bild med tillstånd av Apple
Dricks
Om du sätter upp ett nytt hemnätverk är WPA2 – även kallat WPA2 Personal – det säkraste valet. Vissa gamla enheter fungerar dock bara med original WPA. Många routrar erbjuder samtidig WPA- och WPA2-säkerhet för att hjälpa till med bakåtkompatibilitet.
WEP är ett kraftigt föråldrat system som ger lite skydd.
Steg 3
Ange nätverkslösenordet och tryck på Ansluta sig.

Gå med-knappen tänds när du har angett ett lösenord.
Bildkredit: Bild med tillstånd av Apple