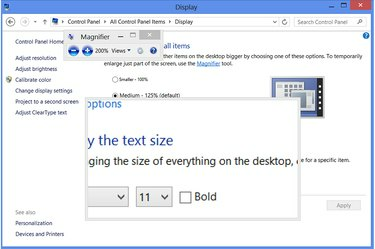
Magnifier körs ovanpå nästan alla program, förutom helskärmsapplikationer som vissa spel.
Bildkredit: Bild med tillstånd av Microsoft
När ett Word-dokument har liten text, gör en snabb justering av teckenstorleken ett dokument läsbart. Andra program har dock inte alltid justerbara teckenstorlekar. Som en lösning innehåller Windows 8 ett förstoringsverktyg för att zooma in på valfri del av skärmen. Windows erbjuder också inställningar för textstorlek för att justera systemteckensnittsstorlekar. När du är på webben har din webbläsare sina egna zoomalternativ för att förstora webbplatsinnehåll.
Förstora systemtext
Steg 1

Öppna kontrollpanelen för anpassning.
Bildkredit: Bild med tillstånd av Microsoft
Högerklicka på Windows-skrivbordet och välj "Anpassa".
Dagens video
Steg 2

Öppna skärmkontrollpanelen.
Bildkredit: Bild med tillstånd av Microsoft
Klicka på "Visa" för att öppna skärmens kontrollpanel. Som en genväg för att nå denna punkt, tryck på "Windows-W" och sök efter "Display" i det moderna användargränssnittet.
Steg 3
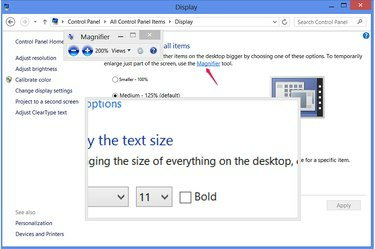
Kör Magnifier.
Bildkredit: Bild med tillstånd av Microsoft
Klicka på "Magnifier" för att öppna en förstoringslins. När du flyttar musen runt skärmen förstorar linsen området runt markören. För att zooma in eller ut, klicka på plus- och minusknapparna i Magnifier-programmet eller använd genvägarna "Windows-Plus" och "Windows-Minus." Du kan också starta Magnifier från ett annat program med genväg "Windows är lika med." Tryck på "Windows-Esc" för att avsluta Magnifier.
Steg 4

Ändra storleken på allt skärminnehåll.
Bildkredit: Bild med tillstånd av Microsoft
Ändra storleksinställningen i Display Kontrollpanelen till expandera eller krympa alla delar av Windows-gränssnittet. För att välja en annan specifik storlek än 100, 125 eller 150 procent, klicka på "Anpassade storleksalternativ" och dra linjalen åt vänster eller höger. Om du ändrar den här inställningen loggas du tillfälligt ut från Windows, som stänger alla program, så försök att använda Magnifier istället när det är möjligt.
Steg 5
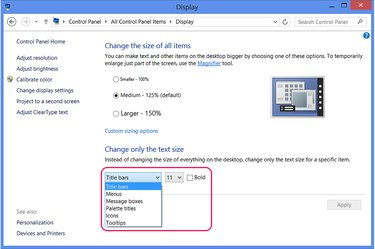
Ändra enskilda fönsterelement.
Bildkredit: Bild med tillstånd av Microsoft
Välj en Windows-komponent i Ändra endast textstorleken sektion och välj en ny storlek för att ändra storlek på en enskild del av systemet, till exempel fönsterrubriker. Att ändra dessa alternativ gör det inte logga ut dig från Windows.
Ändra storlek på dokument eller webbtext
Steg 1

Förstora Office-dokumenttext.
Bildkredit: Bild med tillstånd av Microsoft
Välj en rad text i ett Word-dokument eller annat Office-dokument och välj en ny textstorlek från rullgardinsmenyn på fliken Hem för att förstora text. Som standard använder Word 2013 11-punkts Calibri. För att zooma in på ett dokument utan att ändra dess teckenstorlek, använd zoomreglaget i programmets nedre högra hörn.
Steg 2
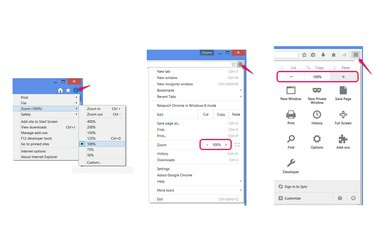
Zooma hemsidor.
Bildkredit: Bild med tillstånd av Microsoft, Mozilla och Google
Tryck på "Ctrl-Plus" och "Ctrl-Minus" för att zooma in och ut på webbsidor i Internet Explorer, Firefox eller Chrome. Alternativt, öppna webbläsarens meny och klicka på plus- och minusikonerna (i Chrome och Firefox) eller välj "Zooma" (i Internet Explorer).
Steg 3
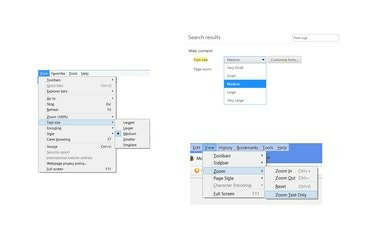
Justera textstorleken ensam.
Bildkredit: Bild med tillstånd av Microsoft, Mozilla och Google
Tryck på "Alt-V" i Internet Explorer och välj "Textstorlek" för att välja en ny textstorlek utan att zooma in annat webbinnehåll, till exempel bilder.
I Firefox, tryck på "Alt-V", välj "Zoom" och klicka på "Zooma endast text" för att tillämpa zoominställningen på enbart text.
Öppna inställningarna i Chrome, sök i inställningarna efter "fontstorlek" och välj en ny storlek från rullgardinsmenyn.
Dricks
Zoomning och justering av textstorlekar på webbplatser fungerar inte alltid och kan göra att sidor visas felaktigt. Om webbläsarens zoomalternativ inte fungerar bra, använd Windows Magnifier istället.
Magnifier fungerar även i Windows 8 Modern UI -- använd genvägen "Windows-Equals" för att öppna den inifrån en app.
Varning
Om du ändrar storleksinställningen för Windows-gränssnittet från standardprocenten återställs alla textstorleksändringar som gjorts i avsnittet "Ändra endast textstorleken" på kontrollpanelen för bildskärm.



