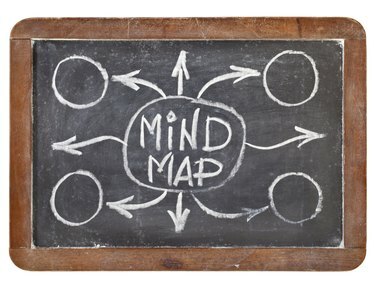
Tankekartor visar vanligtvis ett centralt primärt koncept med grenar för relaterade ämnen.
Bildkredit: marekuliasz/iStock/Getty Images
Det visuella formatet på en tankekarta hjälper dig att brainstorma, organisera och förtydliga idéer på ett flexibelt, interaktivt sätt som också förbättrar minnet. Du behöver inte en penna och papper eller ett speciellt program för att skapa en tankekarta. Använd funktionerna i PowerPoint 2013 för att skapa en tankekarta och dra nytta av PowerPoints tillagda funktioner för att tillämpa animationseffekter, presentera dina idéer för en grupp och spara en mall som du kan återanvända om du ofta gör dessa kreativa diagram.
Börja med SmartArt
För en grundläggande tankekarta, använd ett SmartArt-diagram. Välj fliken "Infoga" och klicka på "SmartArt" för att öppna dialogrutan SmartArt Graphics. Välj "Cykel", klicka på "Radial Cluster"-diagrammet och klicka på "OK" för att öppna en radiell kluster SmartArt-grafik på bilden. Radiella kluster används för att visa information som är relevant för ett centralt tema. Du kan lägga till upp till sju former på andra nivån som omger det primära objektet. Anpassa utseendet på tankekartan genom att välja diagrammet och använda funktioner på fliken SmartArt Tools Design, som färger och stilar.
Dagens video
Använd Shapes istället
För en mer detaljerad tankekarta, rita former och lägg till kopplingslinjer. Klicka på en form i Formgalleriet på fliken Hem eller välj fliken "Infoga", klicka på "Former" och välj den form du vill använda. Klicka på mitten av bilden för att rita den där. Ett snabbt sätt att lägga till mer av samma form är att trycka på "Ctrl", klicka på formen och dra en ny vart du vill ha den. Gör kartan genom att välja linjer från Formgalleriet och rita dem för att koppla samman formerna på bilden.
Animera dina idéer
PowerPoints animeringsverktyg låter dig animera individuella former, även när de är en del av en SmartArt-grafik. Om du använder en SmartArt, välj diagrammet, klicka på fliken "Formatera" och välj "Ungroup" för att animera varje form individuellt. Klicka på den första formen du vill animera, klicka på fliken "Animationer" och välj den animering du vill använda. Klicka sedan på "Animation Painter" och välj nästa form att animera. Upprepa tills du har applicerat animeringen på alla former. Klicka på "Animationsruta" för att komma åt andra animeringsinställningar, till exempel timing.
Förvandla den till en mall
Innan du lägger till text i tankekartan, spara den som en mall så att du kan använda den när du behöver den. Välj fliken "Arkiv" och klicka på "Spara som". Klicka på "Bläddra" under Spara och ange ett filnamn i rutan Filnamn. Välj "PowerPoint-mall (.potx)" i listan Spara som typ och klicka på Spara. För att använda mallen igen, välj fliken "Arkiv" och klicka på "Ny". Välj "Mina mallar", klicka på mindmapmallen du sparade och klicka på "OK" för att öppna den.




