Det finns några olika sätt att skala eller rotera lager i Adobe Photoshop CC. När du har lärt dig de olika metoderna kommer du att kunna välja det alternativ som fungerar bäst för dig i olika projekt.
Transformeringsalternativ
Från Redigera menyn, välj Gratis transformation alternativ för att ändra storlek och rotera ett lager. Alternativt, klicka Omvandla för att välja någondera Skala eller Rotera.
Dagens video
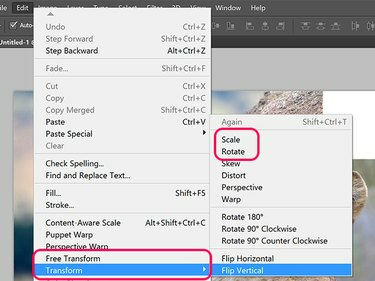
Photoshops Transform-alternativ.
Bildkredit: Skärmdump med tillstånd av Adobe.
När Flyttverktyget är valt i Verktygslådan klickar du på Visa transformeringskontroller alternativet i verktygslådan. Medan det här alternativet är valt kan du rotera eller skala bilden precis som om du hade klickat Gratis transformation under Redigera meny.

Kryssrutan Visa transformeringskontroller visas när Flyttverktygen är markerad.
Bildkredit: Skärmdump med tillstånd av Adobe.
Rotera ett lager
För att rotera ett markerat olåst lager, eller ett markerat objekt i ett lager, håll markören på utsidan av ett hörn. När markören ändras till en böjd dubbelsidig pil, dra helt enkelt markören för att rotera objektet. För att begränsa rotationen till 15-graderssteg, håll nere
Flytta nyckel.Alternativt, skriv rotationsvinkeln i Rotera menyn i alternativfältet. Positiva värden roterar objektet åt höger, medan negativa värden roterar det åt vänster.

Ändra storlek på ett lager
För att ändra storlek på ett lager, dra valfritt handtag i begränsningsrutan runt objektets lager, eller skriv ett procentvärde i Horisontell skala och Vertikal skala menyer i alternativfältet. För att låsa bildförhållandet så att bilden inte förvrängs, håll ned Flytta tangenten medan du drar ett hörn Ankare.

Bildkredit: Skärmdump med tillstånd av Adobe.
Tips
- Ctrl-klicka på flera lager på panelen Lager för att rotera eller ändra storlek på dem samtidigt.
- Skapa omedelbart en dubblettkopia av ett transformerat lager genom att hålla nere Alternativ när du klickar på Redigera menyn och välj ett transformeringsalternativ.
- Om du skalar ner ett lager kommer det att förlora definition om du senare skulle vilja öka det igen, såvida det inte är ett textlager, en Smart Objekt lager, eller ett vektorlager som det som skapats med pennverktygen.
- När du skalar ett objekt, variera mängden skalning på varje sida genom att dra Referenspunkt från mitten av objektet till en kant eller till och med utanför det markerade objektet. Om referenspunkten är till vänster och du ökar den horisontella skalan kommer objektet att skala mer till höger och mindre till vänster.
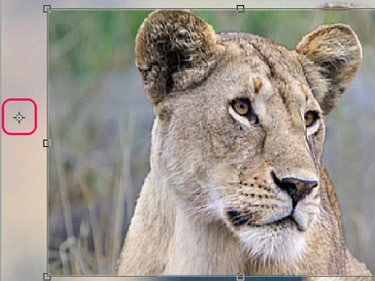
Flytta referenspunkten för att variera skaleffekten på ett objekt.
Bildkredit: Skärmdump med tillstånd av Adobe.



