Microsoft Windows innehåller ett kraftfullt sökverktyg -- Windows Search -- som kan hjälpa dig att hitta allt på din dator, inklusive bilder. Windows Search accepterar olika parametrar så att du kan anpassa din sökning och bara hitta filer av en specifik typ.
Dricks
- Windows kan hitta bilder i alla kända format, inklusive JPEG, GIF, PNG, TIFF och BMP.
- Bildfiler som används av operativsystemet eller. olika applikationer visas också. Du kan filtrera sökresultaten genom att ange lägsta och högsta filstorlekar.
Steg 1
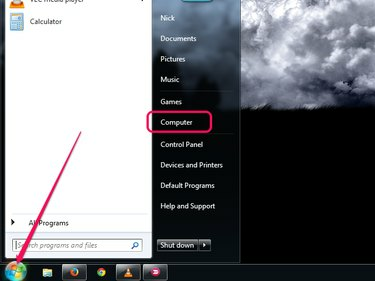
Bildkredit: Bild med tillstånd av Microsoft
Klicka på Start knappen och klicka sedan Dator för att starta Windows Explorer. Även om du kan söka med hjälp av Sök rutan i Start-menyn stöder Windows Utforskaren valet av specifika mappar och enheter för din sökning, för att begränsa resultaten.
Dagens video
Steg 2
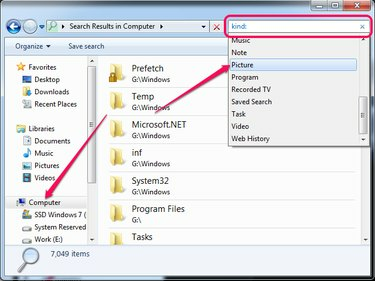
Bildkredit: Bild med tillstånd av Microsoft
Välj partitionen eller mappen att söka i från den vänstra rutan. För att söka igenom hela hårddisken, välj Dator. Typ snäll: (inklusive tjocktarmen) in i
Sök rutan och klicka sedan Bild för att söka efter alla bilder på din PC. Bilderna visas i den högra rutan.Dricks
- Du kan söka efter specifika bildformat som JPG eller PNG genom att skriva *.JPG eller *.PNG in i Sök fältet i Utforskaren. Ersätt JPG eller PNG med den filtyp du vill hitta.
- Att hitta alla bilder på din dator kan ta lite tid, beroende på storleken på din hårddisk och Windows Index inställningar.
- För att förhandsgranska bilder direkt i Utforskaren utan att öppna dem i Fotogalleriet, ändra vyn till stora ikoner eller extra stora ikoner.
Steg 3

Bildkredit: Bild med tillstånd av Microsoft
Begränsa antalet sökresultat och eliminera många av bilderna som följde med operativsystemet eller olika applikationer genom att ange minsta och maximala filstorlekar.
Typ storlek:>xMB storlek:<yMB efter parametern kind:=picture och ersätt x och y med minsta respektive maximala filstorlek.
Steg 4
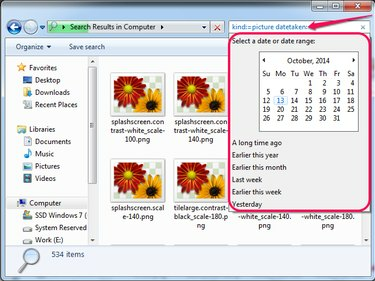
Bildkredit: Bild med tillstånd av Microsoft
Om du vet ungefär när bilderna togs eller laddades ner kan du söka efter datum. Typ tagen: efter parametern kind:=picture och välj ett datum eller välj ett av de andra alternativen -- Tidigare i år eller Tidigare den här månaden, till exempel.
Dricks
Du kan hitta bilder som innehåller specifika ord var som helst i deras namn genom att lägga till filnamn:~="ord" parameter till sökningen. Till exempel innehåller många digitalkamerabilder ordet DSC eller IMG i deras namn.



