Excel erbjuder ett par sätt att infoga rader och kolumner, inklusive kortkommandon och kommandon Infoga. Innan du lägger till en ny rad eller kolumn är det viktigt att förstå var Excel placerar dessa infogningar, eftersom detta påverkar raden eller kolumnen du väljer för att placera en ny. Till exempel:
- En ny rad infogas alltid ovanför raden du väljer.
- En ny kolumn infogas alltid till vänster om den kolumn du väljer.
Dagens video
Använd ett tangentbordskommando
Excel har ett tangentbordskommando som låter dig lägga till en rad eller kolumn i ett kalkylblad. Välj siffran i början av raden eller bokstaven högst upp i kolumnen för att markera den. Håll nere Ctrl och tryck på + på sifferknappsatsen.
Dricks
- Om du inte har en sifferknappsats håller du ned båda Ctrl och Flytta och tryck på + tangenten på tangentbordet.
- Du kan också använda ett kontrollkommando för att ta bort rader eller kolumner. I det här fallet väljer du den rad eller kolumn du vill ta bort (inte en intilliggande). Tryck Ctrl och sedan - knapp på knappsatsen.
Använd knappen Infoga
Lägg till en rad
Välj numret på raden i kalkylbladet som visas ovan där du ska infoga den nya raden. Detta framhäver hela raden.

Bildkredit: Bild med tillstånd från Microsoft
Öppna Hem fliken och välj Föra in knappen i området Celler. Eller välj pil på knappen Infoga och välj Infoga arkrader.

Bildkredit: Bild med tillstånd från Microsoft
Den nya raden infogas och radnumren ordnas om.
Lägg till en kolumn
Välj brev i kolumnen till höger om positionen där du ska infoga den nya kolumnen. Detta framhäver hela kolumnen.

Bildkredit: Bild med tillstånd från Microsoft
På fliken Hem väljer du Föra in knapp. Eller välj pil på knappen Infoga och använd Infoga arkkolumner.

Bildkredit: Bild med tillstånd från Microsoft
Den nya kolumnen visas och kolumnbokstäverna ordnas om.
Dricks
- Om du vill infoga flera rader eller kolumner väljer du samma antal rader eller kolumner som numret du vill lägga till. Till exempel, för att infoga två nya rader, välj de två raderna ovanför vilka de nya ska visas; för att infoga två nya kolumner, välj de två kolumnerna till höger om de kolumner du vill lägga till.
- För att infoga flera icke-angränsande rader eller kolumner, måste du tala om för Excel att du kommer att markera olika delar av kalkylbladet. Välj din första rad eller kolumn. För att lägga till andra rader eller kolumner på andra platser, håll nere Ctrl och välj dem.
- För att ta bort rader eller kolumner, välj dem och använd Radera knappen på fliken Hem.
Varning
Se till att markera hela raden eller kolumnen innan du infogar en ny. Om du inte gör det kan Excel infoga celler istället för en hel rad eller kolumn.
Lägg till en rad eller kolumn från en cell
Excel låter dig också infoga en rad eller kolumn från en cell i kalkylbladet. Välj cellen ovan där du vill att den nya raden ska hamna, eller valfri cell i kolumnen till höger om en ny kolumns plats. Högerklicka på cellen för att öppna Cellkontextmeny. Välj Föra in.
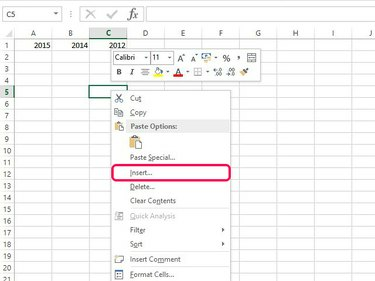
Bildkredit: Bild med tillstånd från Microsoft
Kolla Hela raden eller Hela kolumnen knappen och välj OK för att lägga till den nya raden eller kolumnen.
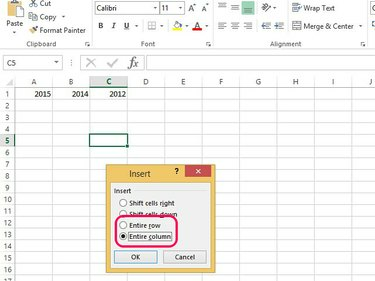
Bildkredit: Bild med tillstånd från Microsoft
Dricks
Om du använder standardformatering har alla nya rader samma formatering som raden ovan; en ny kolumn har samma formatering som kolumnen till vänster. Om du inte använder standardformatering eller har olika format i raderna eller kolumnerna på vardera sidan av den du infogar, ser du en Infoga alternativ knapp. Med den här knappen kan du rensa formatering eller göra den till samma som intilliggande rader eller kolumner.




