Att ange data efter rad och kolumn i Excel kan inbjuda till fel när stora mängder data används. Formulär, å andra sidan, fokuserar på fälten utanför kalkylbladsmatrisen. Excel har dataverktyg inbyggda för att enkelt skapa formulär för snabb och korrekt datainmatning. Dataformulärverktyg visas inte längre på menyfliksområdet som standard, men du kan lägga till dessa igen.
Steg 1

Bildkredit: Bild med tillstånd av Microsoft
Skapa en ny, tom arbetsbok. Klicka på Data fliken på bandet. Högerklicka på det tomma utrymmet på höger sida av menyfliksområdet och klicka Anpassa bandet. Välj Data i den högra rutan och klicka Ny grupp. Välj den nya gruppen och klicka Döp om. Välj en symbol och ett namn för den anpassade gruppen, kallad Blanketter i detta exempel.
Dagens video
Steg 2

Bildkredit: Bild med tillstånd av Microsoft
Klicka på rullgardinsmenyn till vänster under Välj kommandon från och välj Kommandon finns inte i bandet. Scrolla ner till Form och klicka Lägg till mellan fönstren. Formulärkommandon läggs till i den nya gruppen Formulär till höger. Klick
Steg 3
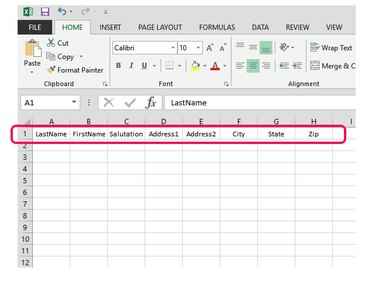
Bildkredit: Bild med tillstånd av Microsoft
Ange fältnamn för din arbetsbok i Rad 1. Det här exemplet använder en grundläggande e-postlista.
Steg 4
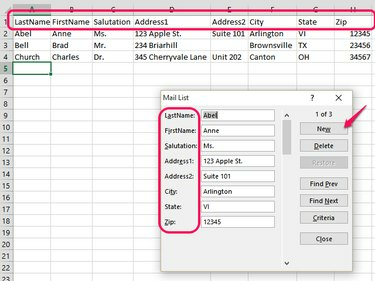
Bildkredit: Bild med tillstånd av Microsoft
På Data fliken, klicka Form för att visa dataformulärrutan. Observera att fältnamnen i Rad 1 är nu staplade vertikalt bredvid datainmatningsrutorna. För att använda formuläret, klicka Ny och skriv in data i rutorna. Använda sig av Flik för att flytta mellan fält och tryck Stiga på för att acceptera data i arbetsboken. En ny post kommer att börja med markören i den övre rutan.




