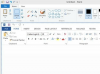Ett häfte består vanligtvis av 8,5 x 11 tum pappersbitar vikta på mitten med en häftbindning i mitten och mäter 6 x 9 tum när den är klar. Tricket för att skapa en i Microsoft Word 2008 för Macintosh är att organisera innehållet i häftet och sidorna i rätt ordning för att passa utskriftsprocessen. På grund av vikningen kommer sidorna inte att skrivas ut sekventiellt baserat på sidnummer och kräver dubbelsidig utskrift. Till skillnad från Windows-versionen av Word har Word 2008 inte ett "bokvikningsalternativ", men du kan manuellt replikera processen med en bokdocka och Words publiceringslayoutvy.
Konstruera en dummy
Steg 1
Ta ett antal tomma ark av 8,5 x 11-tums papper som motsvarar hälften av de fysiska sidorna i ditt häfte, håll ihop dem på längden och vik på mitten för att simulera det fysiska häftet. Kontrollera att antalet sidor är korrekt.
Dagens video
Steg 2
Notera på varje sida med pennan innehållet du planerar att placera där, till exempel "Omslag", "Innehållsförteckning" och "Bakomslag", lägg sedan till sidnummer på lämpliga sidor.
Steg 3
Vik ut papperen och lägg ut dem på golvet i den ordning du hade dem vikta, börja med försättsbladet uppåt. Detta är din färdplan för att skapa häftet i Word. Den första sidan av ditt Word-dokument kommer att vara försättsbladet, följt av innehållet du har markerat på motsatt sida av det papperet.
Skriv häftet i Word
Steg 1
Öppna Word-programmet och välj "Publiceringslayout" från menyn Visa.
Steg 2
Klicka på fliken "Master Page" längst ner till höger på skärmen. Detta gör att du kan göra några universella inställningar som gäller för alla sidor i häftet innan du lägger till individuellt sidinnehåll.
Steg 3
Välj "Sidinställningar" från menyn "Arkiv" och ändra din sidorientering från stående till liggande (11x8,5 istället för 8,5x 11).
Steg 4
Välj "Dokument" från menyn "Format" och ställ in dina marginaler på minst 0,75 tum.
Steg 5
Klicka på "Visa"-menyn och kontrollera att "Linjal" är avmarkerad, så att den visas på skärmen. Om den inte är det, välj "Linjal" för att aktivera den.
Steg 6
Klicka och håll musen i det blå området ovanför den vertikala linjalen på skärmens vänstra sida och dra åt höger för att dra en vertikal guide över till 5,5-tumsmärket på den horisontella linjalen. Detta är ditt mittveck.
Steg 7
Lägg till ytterligare två guider på 4,75 och 6,25 tum för att fungera som din mittmarginal och rännområde för bindningen.
Steg 8
Klicka på fliken "Allt innehåll" längst ned till höger för att stänga huvudsidan.
Steg 9
Klicka på kommandoikonen "Textruta" högst upp på skärmen, klicka och dra sedan på din sida för att lägga till textblock i häftet. Använd "Pil"-verktyget bredvid textrutekommandot för att klicka och dra textrutorna till olika positioner medan du arbetar.
Steg 10
Välj "Ny sida" från menyn "Infoga" för att lägga till fler sidor i ditt häfte. På grund av inställningarna för huvudsidan kommer mittguiderna att visas på alla nya sidor.
Steg 11
Välj "Bild" från menyn "Infoga" för att lägga till grafik till ditt häfte.
Steg 12
Välj "Spara" från menyn "Arkiv" för att spara ändringarna medan du arbetar.
Skriv ut häftet
Steg 1
Välj "Skriv ut" från "Arkiv"-menyn.
Steg 2
Titta i utskriftsdialogrutan efter ett alternativ som handlar om "Pappershantering". Om du har ett alternativ för dubbelsidig eller dubbelsidig utskrift under hantering, bocka av det och klicka på knappen "Skriv ut" för att skicka häftesdokumentet till din skrivare.
Steg 3
Skriv ut de udda sidorna först; om du inte har något alternativ för dubbelsidig utskrift, placera sedan tillbaka de utskrivna sidorna i pappersfacket med den första sidan ovanpå vänd uppåt och skriv ut bara de jämna sidorna. Skrivaren kommer att använda de utskrivna pappersbitarna från toppen av facket och du har manuellt producerat ett dubbelsidigt dokument.
Saker du behöver
Tomma ark med 8,5 x 11 papper
Penna
Skrivare
Skrivardrivrutin med alternativ för dubbelsidig utskrift (tillval)
Dricks
En av Words färdiga mallar kanske kan genväga designprocessen åt dig. När du öppnar Word, välj "Projektgalleri" från Arkiv-menyn och titta igenom mallarna för broschyrer och kataloger för att se om en uppfyller dina behov. Om det gör det, välj det, klicka på "Skapa nytt" och fyll sedan i platshållarna i mallen för att skapa ditt häfte istället för att börja från början.
Du kan också komma åt mallar genom att klicka på "Dokumentelement" i vyn för publiceringslayout.
Varning
Använd inte kommandot "Infoga sidnummer" i Word för att lägga till sidnummer i häftet. De kommer inte att vara i rätt ordning för ett vikt häfte med dubbelsidigt tryck.
Det är inte alla skrivare som skriver ut på undersidan av papperet när det dras från facket, så du kan behöva konsultera skrivarens dokumentation för att se på vilket sätt papperet ska placeras i facket för den andra omgången vid utskrift för att uppnå dubbelsidig utskrift utan en automatisk alternativ.