Time Machine kommer installerad på alla Mac-datorer som en del av operativsystemet OS X. Använder sig av Tidsmaskin tillsammans med en säkerhetskopieringsdestination som en extern hårddisk sparar din Mac-dator en säkerhetskopia av filerna på datorn, inklusive internethistorik. Du kan komma åt de raderade filerna via Time Machine och permanent radera Internethistorik för bättre integritet. Om Time Machine är avstängd sparar inte datorn automatiskt en säkerhetskopia och borttagna filer kan inte återställas.
Skapa säkerhetskopior och radera historik
Aktivera Time Machine
Saker du behöver
Extern hårddisk, en Airport Time Capsule eller en OS X-server på samma nätverk som Mac
Mac-dator
Bestäm platsen för säkerhetskopian för Time Machine. Lämpliga destinationer inkluderar en extern hårddisk, AirPort Time Capsule eller en server i ditt nätverk. Om enheten eller platsen inte redan är ansluten till Mac, gör detta i förväg.
Dagens video
Varning
Säkerhetskopieringsplatsen måste ha tillräckligt med utrymme för säkerhetskopieringen. Många Mac-ägare väljer en 1TB-enhet. Äldre ögonblicksbilder raderas när enheten är fylld, för att ge plats åt nyare, mer relevanta ögonblicksbilder.
Öppen Upphittare på Mac och klicka på Ansökningar.

Bildkredit: S.Maggio
Bläddra till Time Machine och öppna programmet för att börja. Om du inte är på administratörskontot måste du låsa upp Time Machine med administratörsnamnet och lösenordet.

Bildkredit: S.Maggio
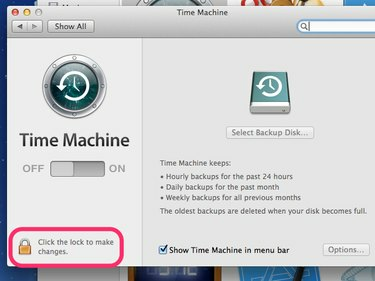
Bildkredit: S.Maggio
Skjut reglaget för att slå på Time Machine. Du kommer att bli ombedd att välja en plats för säkerhetskopiering. Den första säkerhetskopieringen tar vanligtvis längst tid.
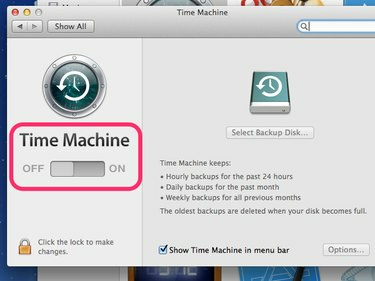
Bildkredit: S.Maggio
Efter detta kan Time Machine återställa din Mac eller enskilda filer till ett tidigare tillstånd baserat på datum och tid, om det behövs.
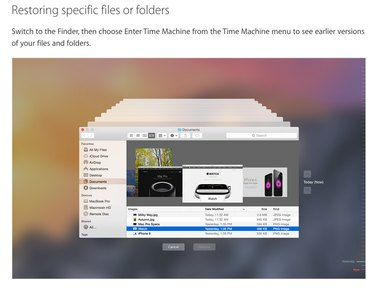
Hitta raderad historik på en Mac
Steg 1
För att hitta raderad historik på din Mac, lokalisera Time Machine-ikonen, som liknar en klocka, i det övre högra menyfältet. Säkerhetskopieringsenheten måste vara ansluten till din Mac och påslagen för att komma åt dina säkerhetskopior. Klicka en gång på Time Machine-symbolen för att öppna rullgardinsmenyn och välj Gå in i Time Machine. Mac kommer att ansluta till din säkerhetskopieringsplats.
Steg 2
Bläddra igenom säkerhetskopiorna och ögonblicksbilderna tagna av Time Machine. Dessa ögonblicksbilder fungerar som Finder på Mac. Du kan klicka i varje fönster för att hitta det du letar efter, t.ex Ansökningar att hitta Safari för raderad historik.

Dricks
Ögonblicksbilderna har motsvarande bockmarkeringar längs tidslinjen med färger som indikerar vilka ögonblicksbilder som är tillgängliga. Rosa eller röda bockar representerar ögonblicksbilder som kan återställas nu från säkerhetskopian. Grå bockmarkeringar är ögonblicksbilder för vilka ingen säkerhetskopia är tillgänglig.
Steg 3
När du har hittat den avsedda ögonblicksbilden, klicka på den för att välja den och klicka Återställ.

Dricks
- Radera din internethistorik för bättre säkerhet på din Mac. För att göra det i Safari klicka Safari i toppmenyn alltså Inställningar. Leta reda på Internetcookies under Sekretess. Klicka på Detaljer för att se information om cookies från din internethistorik. Klickar Ta bort all webbplatsdata kommer att radera dessa cookies och din Internethistorik tillsammans med dem.
- För att aktivera privat surfning på din Mac, klicka på Safari i toppmenyn och välj Privat internetsurfning. Vändning. på Privat surfning förhindrar Safari från att lagra data om din. Internetsökningar och historik. När den är aktiverad eliminerar detta behovet av att radera historik.




