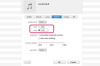Vektorkonst kan ändras storlek efter behag för att skapa små bilder eller stora bakgrundsbilder av samma fil.
En vektorbild är en stil av digital bild som inte består av en serie pixlar som en rasterbild, utan snarare en serie av banor. Den största fördelen med en vektorbild är möjligheten att göra den så stor eller liten som önskas utan att förlora klarheten. Adobe Creative Suite kommer med två program som kan användas för att konvertera ett foto till en vektorbild, med Photoshop som låter dig styla bilden och Illustrator för att konvertera den till en vektor.
Förbereder bilden i Photoshop
Steg 1
Öppna bilden i Photoshop och konvertera den till gråskala. Gråskalekonvertering slutförs genom att välja Bild från toppmenyn, sedan Läge och Gråskala.
Dagens video
Steg 2
Justera bildens kontrast till +28. För att öppna kontrastredigeraren välj "Bild" och sedan "Justeringar" och sedan "Ljusstyrka/kontrast".
Steg 3
Använd "Fotokopieringsfilter" genom att välja "Filter", "Skiss" och sedan "Fotokopia" och ställ in parametrarna för "Detaljer" till 12 och "Mörker" till 14.
Steg 4
Välj suddgummiverktyget med en storlek som är tillräckligt stor för att du inte behöver slösa tid, men tillräckligt liten för att du inte kommer att radera detaljer av misstag.
Steg 5
Radera eventuellt brus som du inte vill ska visas i vektorn och spara sedan filen. Vanligt ljud är fläckar på stora vidder som alla ska ha samma färg, till exempel på ansikten.
Konvertera till vektor med Illustrator
Steg 1
Öppna en ny Illustrator-fil och placera bilden från avsnitt 1 genom att välja "Arkiv" och sedan "Placera" och välja den sparade bilden från avsnitt 1.
Steg 2
Spåra objektet för att konvertera det till en vektorbild genom att välja "Objekt", sedan "Live Trace" och "Spårningsalternativ". Ställ in tröskeln till 200 innan du slutför spårningen. Du behöver inte spåra föremålet manuellt, datorn hanterar det åt dig.
Steg 3
Använd markeringsverktyget för att ringa in alla banor som du inte vill behålla och klicka på "Ta bort" för att ta bort dem.
Steg 4
Använd "Penna"-verktyget för att rita en bana som kan användas för att lägga till färg bortom banorna som skapats av alternativet "Live Trace". Till exempel, när man färgar ett ansikte, skulle banor användas för att konturera håret, ansiktet, ögonen och läpparna.
Steg 5
Använd hinkverktyget för att fylla i banorna som skapats av dig och av spåret för att skapa din färgvektorbild.
Saker du behöver
Adobe Photoshop
Foto
Adobe Illustrator