Apple har alltid stressat enkelhet och användarvänlighet i sina produkter och detta återspeglas i iOS-operativsystemet som driver iPad, iPhone och iPod Touch. Där en ny Apple-användare kan möta en inlärningskurva är med några av de vanliga symbolerna som används i flera iOS-applikationer och verktyg.
Statusfältsymboler
Wi-Fi och mobilikoner
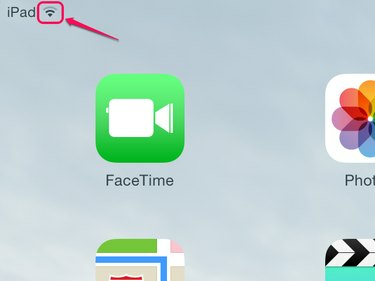
Bildkredit: Bild med tillstånd av Apple
Symbolerna i det övre vänstra hörnet av din iPad visar anslutningsstatus. Wi-Fi anslutningar använder den inverterade konen med svarta och grå linjer, vilket indikerar styrkan på Wi-Fi-signalen. Om en iPad är utom räckhåll för en känd anslutning eller ännu inte har konfigurerats för den aktuella platsen, ingen ikon visas.
Dagens video
Mobilanslutning är tillgänglig på vissa iPads, och indikatorerna kan vara mycket mer varierande, beroende på din servicenivå och lokala förhållanden. Signalstyrka visas med klätterstänger, även om iOS 7-enheter använder fem cirklar. Transportörer och servicenivåer, såsom 3G, 4G eller LTE, visas i text. En fullständig lista över statusikoner finns i Användarhandbok för iPad.
Bluetooth och Power
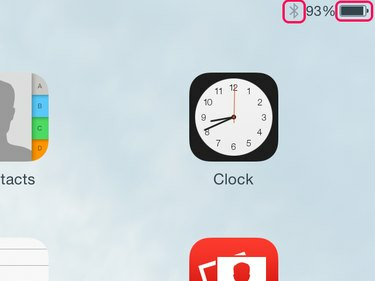
Bildkredit: Bild med tillstånd av Apple
Det övre högra hörnet av startskärmen visas Blåtand anslutningsstatus och iPads batteristatus. Bluetooth-logotypen är svart när en enhet är ansluten och grå när den är inaktiv. Om du stänger av Bluetooth-kapaciteten i Inställningar stänger du också av Bluetooth-ikonen.
Din iPads batteriladdning indikeras med både en batteriikon och en procentvisning. När den är ansluten till en strömkälla, en blixtsymbol indikerar också att ditt batteri laddas.
Dricks
Kontrollera efter blixtsymbolen när du ansluter din iPad till en USB-port på en dator. Det har inte alla hamnar tillräckligt med kraft för att ladda iOS-enheter. iPad visar meddelandet Laddar inte I detta fall.
Post
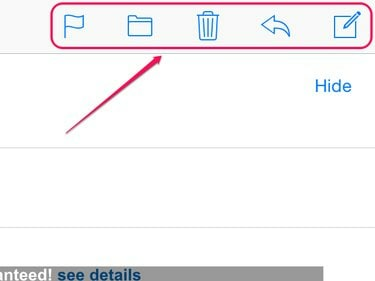
Bildkredit: Bild med tillstånd av Apple
Fem ikoner i det övre högra hörnet av e-postprogrammet styr hur du skapar och hanterar e-post. Från vänster till höger är dessa ikoner:
-
Flagga -- Genom att trycka på den här ikonen får du fyra alternativ: Flagga, Markera som oläst, Flytta till skräppost och Meddela mig. Genom att trycka på någon av ikonerna utförs eller aktiveras den funktionen.
- Fil -- Med den här ikonen kan du flytta det valda e-postmeddelandet till valfri mapp. Tryck på filikonen, tryck sedan på målmappen och e-postmeddelandet flyttas.
- Radera -- Tryck på soptunnelikonen för att radera det aktuella e-postmeddelandet.
- Vänster pil -- Tryck på pilen för att svara, vidarebefordra eller skriva ut det aktuella e-postmeddelandet.
- Komponera -- Om du trycker på skrivikonen öppnas ett tomt e-postmeddelande.
Safari
Vänster ikoner
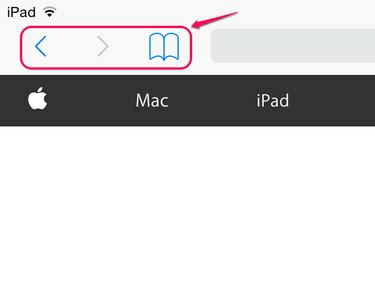
Bildkredit: Bild med tillstånd av Apple
Medan framåt- och bakåtikonerna är självförklarande och delas med andra webbläsare, har bokikonen åtkomst till tre funktioner via sina tre flikar:
- Bokmärken -- Genom att trycka på den här fliken får du som standard Favoriter, Historik och iPad-användarhandbok, och du kan konfigurera nya mappar eller ta bort befintliga mappar genom att trycka på Redigera längst ned på skärmen.
- Glasögon -- Gå till din läslista genom att trycka på mittfliken. Webbsidor läggs till i läslistan med hjälp av en ikon på höger sida av Safari-ikonfältet.
- Delade länkar -- Symbolen @ väljer länkar som delas av kontakter på sociala medier för snabb åtkomst.
Ikoner på höger sida
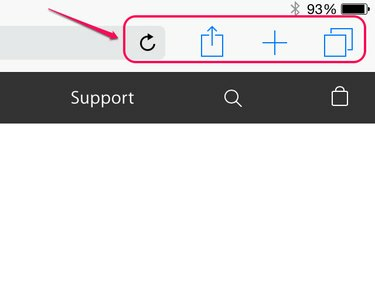
Bildkredit: Bild med tillstånd av Apple
Ikonerna längs höger sida av Safari-gränssnittet ger både navigering och driftkontroll. Uppdateringsikonen -- den cirkulära linjen med en pil -- finns på själva navigeringsfältet och laddar om den aktuella webbsidan. De återstående tre ikonerna finns till höger om navigeringsfältet. Dessa ikoner är:
-
Dela med sig -- Genom att trycka på rutan med uppåtpilen kan du dela den aktuella webbsidan på ett antal sätt. Du kan skicka länken med Apples AirDrop om det finns andra användare i närheten och på liknande sätt kan du skicka länken via iMessage, e-post och sociala mediekonton som konfigurerats på din iPad. Andra alternativ inkluderar att kopiera länken till urklipp, skicka webbsidan till en skrivare, lägga till länken till din Safari-läslista och placera en ikon på iPad-startskärmen.
- Öppna flik -- Genom att trycka på ikonen som liknar ett plustecken öppnas en ny webbläsarflik.
- Flikvy -- Den överlappande rektangelikonen växlar mellan att visa en enda webbläsarflik och alla öppna flikar på en enda sida för snabb navigering.
Dricks
När du väl vet vad en ikon gör är det troligt att den kommer att fungera på liknande sätt när du stöter på den i ett annat program. Vissa ikoner, som rutan Dela, kan visas längst ner på skärmen i andra appar, men funktionerna förblir desamma.



