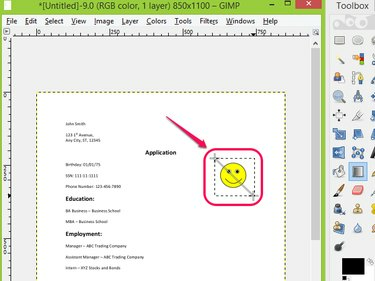
Beskär objektet ur en PDF-fil med hjälp av blandningsverktyget i GIMP.
Bildkredit: Med tillstånd av GIMP
GIMP är gratis bildredigeringsprogram som kan öppna och redigera olika bildformatsfiler inklusive PDF-filer. Att redigera en PDF i GIMP är som att redigera ett foto; du kan enkelt lägga till eller ta bort objekt från din fil och exportera filen i originalet eller en mängd olika format. Att använda markerings- och blandningsverktyg från GIMP Toolbox kan hjälpa dig att beskära ett oönskat objekt ur en PDF-fil genom att täcka objektet med bakgrundsfärgen samtidigt som de andra delarna av filen lämnas intakt.
Steg 1

Välj Öppna... under Arkiv.
Bildkredit: Med tillstånd av GIMP
Öppna GIMP, klicka Fil och välj Öppen... från rullgardinsmenyn.
Dagens video
Steg 2

Välj och öppna en PDF-fil.
Bildkredit: Med tillstånd av GIMP
Leta reda på PDF-filen du vill redigera och klicka Öppen från Öppna bild fönster.
Steg 3
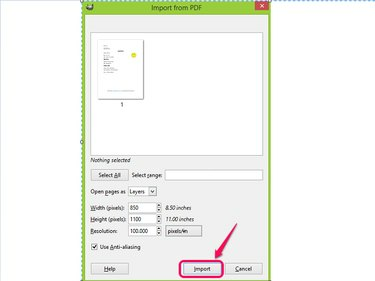
Klicka på Importera.
Bildkredit: Med tillstånd av GIMP
Bekräfta sidan för PDF-filen du vill importera till GIMP och klicka Importera.
Steg 4
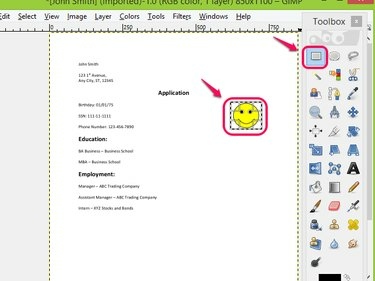
Välj objektet du vill beskära med hjälp av rektangelvalsverktyget.
Bildkredit: Med tillstånd av GIMP
Välj den Rektangelvalsverktyg från verktygslådan och välj det objekt du vill beskära ur PDF-filen.
Steg 5
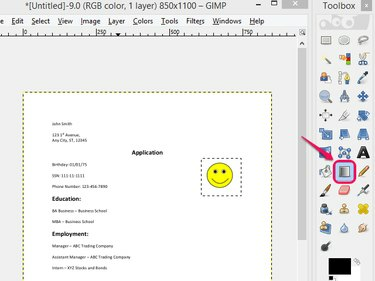
Välj blandningsverktyget.
Bildkredit: Med tillstånd av GIMP
Välj den Blandningsverktyg från verktygslådan.
Steg 6

Använd blandningsverktyget.
Bildkredit: Med tillstånd av GIMP
Applicera Blandningsverktyg till det valda området.
Steg 7
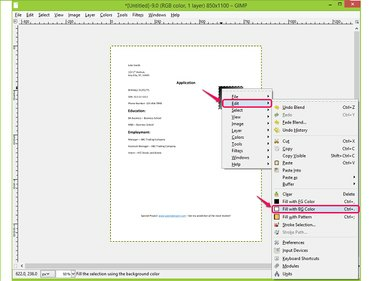
Välj Fyll med BG-färg.
Bildkredit: Med tillstånd av GIMP
Högerklicka på det blandade området och välj Fyll med BG Color under Redigera från rullgardinsmenyn för att fylla området med bakgrundsfärgen.
Steg 8
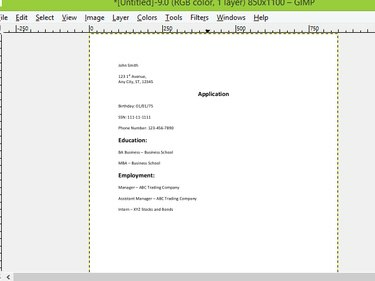
Kontrollera resultatet.
Bildkredit: Med tillstånd av GIMP
Kontrollera resultatet och bekräfta att bilden har redigerats från PDF-dokumentet.
Steg 9

Klicka på Exportera som...
Bildkredit: Med tillstånd av GIMP
Gå till Arkiv och klicka Exportera som... för att spara och exportera den redigerade PDF-filen. Som ett alternativ, välj Exportera som... funktion genom att trycka på Skift-Ctrl-E.
Steg 10

Spara ditt arbete.
Bildkredit: Med tillstånd av GIMP
Namnge filen, navigera till var du vill spara den och klicka Exportera från fönstret Exportera bild för att spara ditt arbete.
Dricks
Du kan beskära ett objekt ur en PDF-fil med hjälp av Beskärningsverktyg i bildredigeringsprogram, men det här verktyget väljer bilden du har beskuren och kasserar resten av filen. Den tar inte bort den beskurna delen och lämnar resten av dokumentet intakt.
Du kan redigera PDF-filer gratis med PDF-redigerare som Foxit, PDFedit och PDF Buddy.
Varning
Om du inte väljer objektet du vill beskära ur PDF-filen med hjälp av Rektangelvalsverktyg du kommer inte att kunna blanda och fylla bara det området med bakgrundsfärgen. Istället kommer hela sidan att blandas och fyllas.

