Utför en rad felsökningsprocedurer för att diagnostisera och åtgärda problem med Maps-appen på din iPhone. Innan du fortsätter, starta om din iPhone och kontrollera att den är ansluten till en Wi-Fi- eller mobildatasignal. Du måste ha en fungerande internetanslutning för att Maps-appen ska fungera korrekt.
Starta om Maps-appen
Steg 1
Tryck på iPhone Hem knappen två gånger i snabb följd för att ladda multitasking-skärmen.
Dagens video
Steg 2
Svep genom appens förhandsvisningsminiatyrer för att hitta Maps-appen.
Steg 3
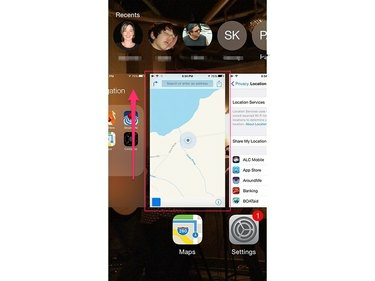
Bildkredit: Bild med tillstånd av Apple
Svep på Förhandsgranskning av Maps-appenskärm uppåt för att avsluta appen.
Steg 4
Öppna Maps-appen igen.
Kontrollera att platstjänster är aktiverade
Platstjänster på din iPhone kombinerar GPS och mobilfunktioner för att hjälpa till med navigeringsbaserade verktyg. Maps-appen kräver att platstjänsterna är aktiverade för att appen ska fungera korrekt. Hantera inställningar för platstjänster med hjälp av appen Inställningar på din iPhone.
Steg 1
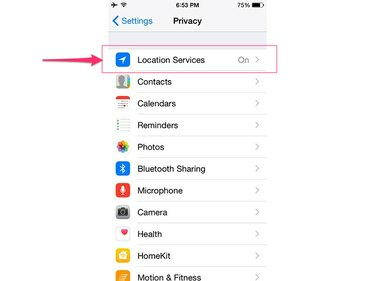
Bildkredit: Bild med tillstånd av Apple
Öppna appen Inställningar, tryck på Integritet och välj sedan Platstjänster.
Steg 2
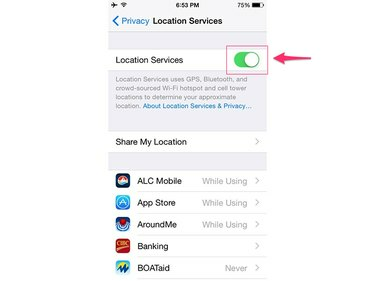
Bildkredit: Bild med tillstånd av Apple
Växla på Platstjänster växla till På-läget, om det inte redan är aktiverat.
Steg 3
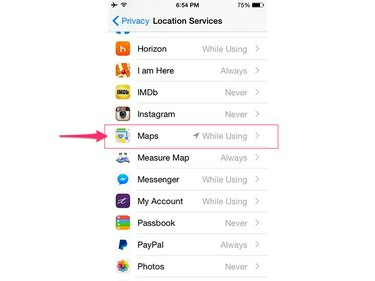
Bildkredit: Bild med tillstånd av Apple
Rulla ned och tryck på Kartor.
Steg 4
Knacka När du använder appen för att aktivera platstjänster för Maps-appen.
Verifiera Maps-appens inställningar
Om du har problem med att höra ljudmeddelanden i Maps-appen, eller om etiketterna är på fel mått eller språk, kontrollera appens inställningar för att verifiera att de är korrekt konfigurerade.
Steg 1
Öppna appen Inställningar, scrolla ned och välj Kartor.
Steg 2
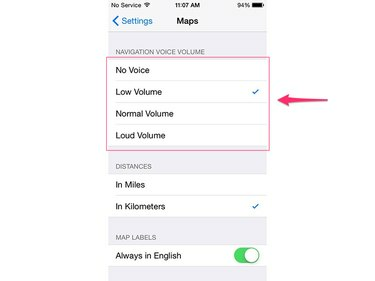
Bildkredit: Bild med tillstånd av Apple
Ställ in önskad ljudnivå, välj önskad måttenhet och ställ in ditt språk.
Verifiera att mobildata är aktiverat för Maps
Varje app på din iPhone måste vara auktoriserad att använda telefonens mobildataanslutning innan den kan överföra data till och från Internet. Använd avsnittet Mobil i appen Inställningar för att verifiera att Maps-appen är auktoriserad att skicka och ta emot data.
Steg 1
Öppna inställningar app och tryck Cellulär.
Steg 2
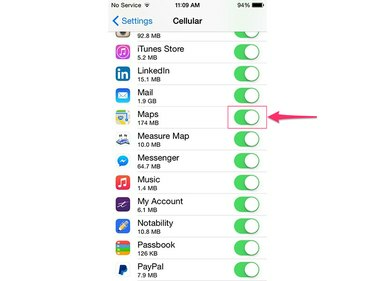
Bildkredit: Bild med tillstånd av Apple
Rulla ner under rubriken Använd mobildata för och verifiera att omkopplaren till höger om Maps-appen är inställd på På-läget.
Ladda ner tillgängliga uppdateringar
Om Maps-appen fortfarande inte fungerar som den ska, kan den ha ett fel. Apple släpper regelbundet appspecifika patchar för att lösa problem med appar. Använd verktyget Software Update för att installera tillgängliga korrigeringar för Maps-appen.
Steg 1
Anslut din iPhone till laddaren för att säkerställa att den har en konstant strömförsörjning under hela uppdateringsprocessen.
Steg 2
Öppna iPhone inställningar app, välj Allmän och tryck sedan på Programuppdatering.
Steg 3
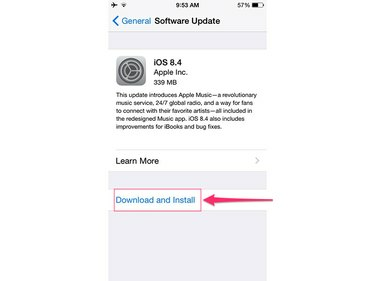
Bildkredit: Bild med tillstånd av Apple
Rör Ladda ner och installera och tryck sedan på Installera för att bekräfta att du vill installera alla tillgängliga uppdateringar.



