
PowerPoints ekvationsläge ändrar automatiskt bråk till det staplade formatet som visas här.
Bildkredit: Bild med tillstånd av Microsoft.
Oavsett om du infogar en enstaka bråkdel i en textrad eller behöver ange en komplex ekvation, kan PowerPoint 2013 hantera nästan vilken matematik du behöver, inklusive bråk. För att stapla täljaren direkt ovanför nämnaren, använd PowerPoints ekvationsläge, som finns i alternativen Infoga. PowerPoint kan också visa bråk i ett linjärt format, med talen sida vid sida istället för den ena ovanför den andra. Det sneda formatet presenterar bråk i en 45-graders vinkel, halvvägs mellan de staplade och linjära formaten.
Infoga bråk
Steg 1

Välj "Ekvation".
Bildkredit: Bild med tillstånd av Microsoft.
Placera markören i en textruta i valfri PowerPoint-bild där du vill att bråket ska visas. Klicka på fliken "Infoga", knappen "Symboler" och välj sedan "Ekvation". Orden "Typ ekvation här" visas vid markören.
Dagens video
Steg 2
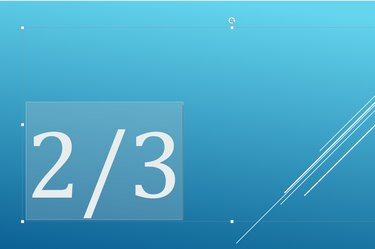
Skriv bråket med ett snedstreck mellan täljaren och nämnaren.
Bildkredit: Bild med tillstånd av Microsoft.
Skriv in bråket du behöver, börja med en täljare, följt av ett snedstreck och sedan en nämnare. Detta kan vara vilket bråk du vill, till exempel 1/2 eller 110/3 eller x/y.
Steg 3

PowerPoint omvandlar bråkdelen till det staplade formatet.
Bildkredit: Bild med tillstånd av Microsoft.
Tryck på "Mellanslag"-tangenten när bråkdelen är klar om du behöver lägga till ytterligare siffror eller symboler. Tryck på "Enter" för att avsluta PowerPoints ekvationsläge. PowerPoint omvandlar automatiskt bråket till ett vertikalt eller staplat format.
Använda olika bråkformat
Steg 1

Klicka på ikonen "Bråk" för att välja ett format innan du anger siffrorna.
Bildkredit: Bild med tillstånd av Microsoft.
Placera markören i en textruta där du vill att bråket ska visas. Klicka på fliken "Infoga", sedan "Symboler" och välj sedan "Ekvation". Klicka på "Bråk"-ikonen innan du skriver några siffror och välj det format du vill ha, till exempel en skev, linjär eller liten bråkdel. Förhandsgranskningen i varje miniatyr visar hur bråkdelen kommer att se ut.
Steg 2

Byt ut rutorna med täljaren och nämnaren.
Bildkredit: Bild med tillstånd av Microsoft.
Klicka på den första rutan, ange täljaren, tryck på "Tab" och ange nämnaren. Du kan gå tillbaka och ändra siffrorna i bråket när som helst. Om du vill ändra ett bråks format, radera det aktuella bråket, välj önskat format och skriv sedan siffrorna igen.
Steg 3

Tryck på "Enter" när du är klar med matematiken.
Bildkredit: Bild med tillstånd av Microsoft.
Tryck på "Enter"-tangenten för att avsluta PowerPoints ekvationsläge. Alternativt, klicka på ikonen "Symboler" i bandet Infoga och välj "Ekvationer". Du kan nu skriva in ytterligare text i textrutan utan att den läggs till i ekvationen.
Dricks
När du har angett en bråkdel i PowerPoint kan du ändra dess teckensnitt, teckenstorlek och färg på samma sätt som vilken annan text som helst.



