Du kan ta bort flera foton med både Facebook hemsida och den officiella Facebook-appen för Android, iOS och Windows-telefon enheter. I alla fall är det enda sättet att ta bort flera foton att ta bort ett helt album, vilket raderar alla foton som finns i det. Om du inte vill radera ett helt album gör både hemsidan och den officiella Facebook-appen det snabbt och enkelt att radera bilder individuellt.
Ta bort foton med hjälp av Facebooks webbplats
Steg 1: Klicka på ditt namn på menyn längst upp på skärmen för att öppna din Facebook-tidslinje.
Dagens video
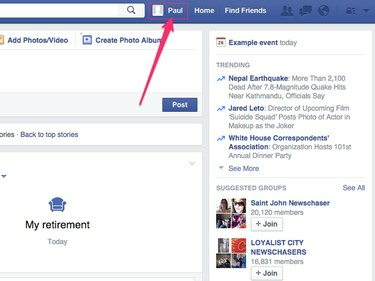
Du kan också klicka på din profilbild bredvid ditt namn för att öppna din tidslinje.
Bildkredit: Bild med tillstånd av Facebook
Steg 2: Klicka på Foton fliken för att visa en lista över dina foton och album.
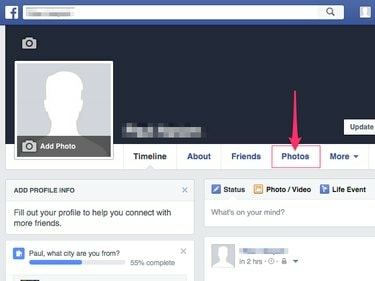
Facebook (Chrome)
Bildkredit: Bild med tillstånd av Facebook
Steg 3: Håll muspekaren över fotot du vill radera, klicka på Redigera knappen som visas i det övre hörnet av fotot och välj Ta bort det här fotot. Upprepa denna process för varje foto du vill radera. Detta är det snabbaste sättet att ta bort enskilda foton med hjälp av Facebooks webbplats.
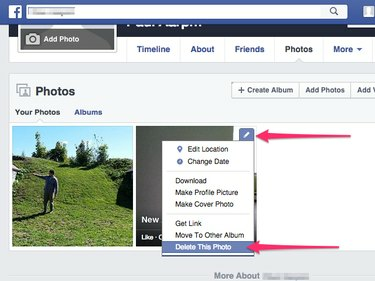
Du kan också använda den här menyn för att ladda ner ett foto för att säkerhetskopiera det till din dator innan du raderar det.
Bildkredit: Bild med tillstånd av Facebook
Steg 4: För att radera ett album, klicka på Album länk för att visa en lista över dina album.
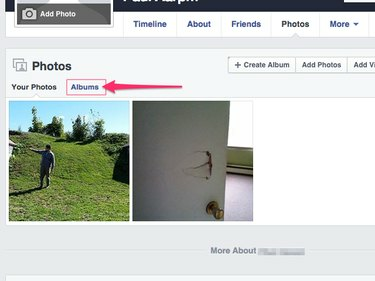
Facebook (Chrome)
Bildkredit: Bild med tillstånd av Facebook
Steg 5: Välj albumet som ska raderas. För att flytta några foton från albumet innan du tar bort det, för musen över fotot, klicka på Redigera knappen som visas i det övre högra hörnet av fotot och välj sedan Flytta till Annat album.
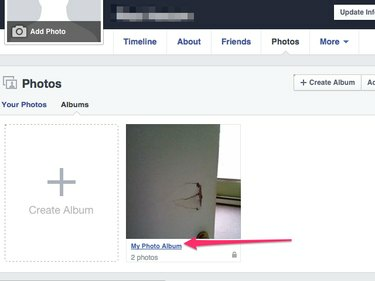
Album listas i ordning efter när de skapades.
Bildkredit: Bild med tillstånd av Facebook
Steg 6: Klicka på Redskap ikonen och välj Ta bort album. Bekräfta att du vill ta bort albumet när du uppmanas att göra det.
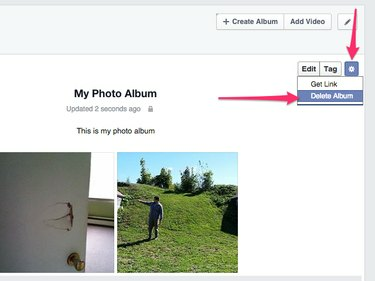
Du kan också ta bort ett album genom att klicka på "Redigera"-knappen och sedan på "Papperskorgen".
Bildkredit: Bild med tillstånd av Facebook
Ta bort foton med den officiella Facebook-appen för mobila enheter
Steg 1: Tryck på Meny ikonen i det övre högra hörnet av appen. Utseendet på denna och andra knappar varierar något beroende på vilken typ av enhet du använder.
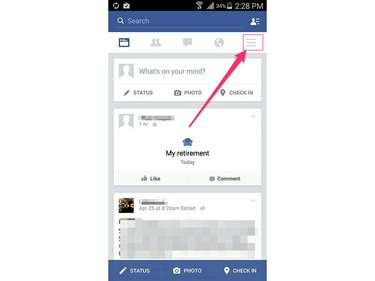
Detta skärmgrepp är från en Samsung Galaxy S5 som kör Android 5.0.
Bildkredit: Bild med tillstånd av Facebook
Steg 2: Tryck på Foton knappen som finns under rubriken Apps.
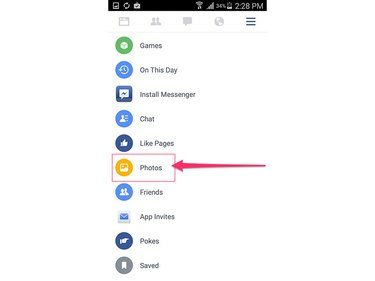
Du kan behöva rulla ner för att se knappen Foton.
Bildkredit: Bild med tillstånd av Facebook
Steg 3: Klicka på Uppladdningar flik.
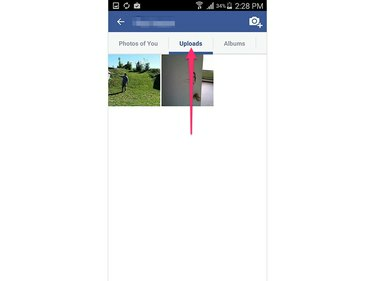
Facebook (Android 5.0)
Bildkredit: Bild med tillstånd av Facebook
Steg 4: Välj det foto du vill radera, tryck på Meny ikonen i det övre hörnet och välj Ta bort foto.
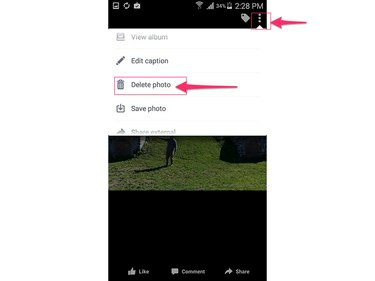
Du kanske måste rulla ner i popup-dialogrutan för att hitta knappen Ta bort foto.
Bildkredit: Bild med tillstånd av Facebook
Steg 5: Tryck Radera för att bekräfta att du vill radera fotot.
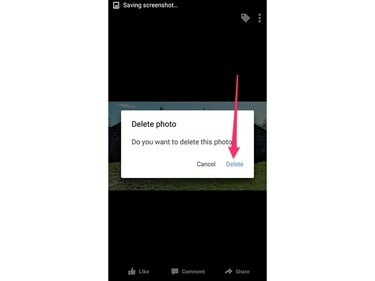
Facebook (Android 5.0)
Bildkredit: Bild med tillstånd av Facebook
Steg 6: Gå tillbaka till huvudet Foton skärm och beröring Album, om du vill ta bort ett helt album.
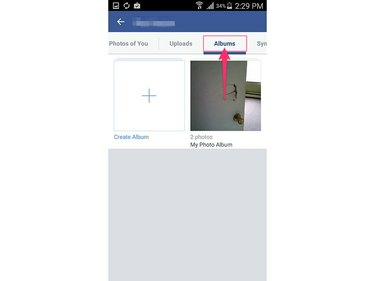
Beroende på din enhet kan du behöva svepa åt höger för att visa knappen Album.
Bildkredit: Bild med tillstånd av Facebook
Steg 7: Tryck på Meny ikonen i det övre hörnet och tryck sedan på Radera.
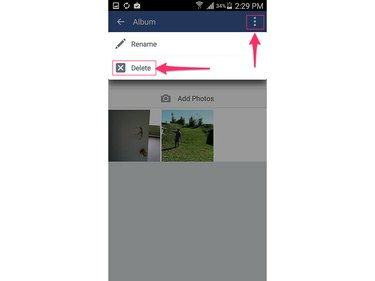
Facebook (Android 5.0)
Bildkredit: Bild med tillstånd av Facebook
Steg 8: Tryck Radera för att bekräfta att du vill radera albumet och alla dess foton.
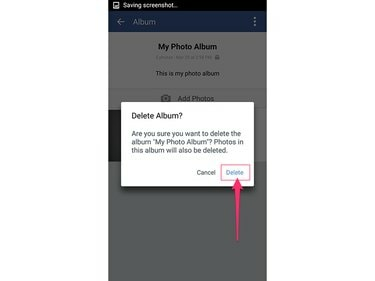
Facebook (Android 5.0)
Bildkredit: Bild med tillstånd av Facebook
Varning
Foton kan inte återställas efter att de har raderats, så fortsätt med försiktighet.
Dricks
Du kan bara ta bort bilder som du själv laddat upp till Facebook. Om det finns ett foto på dig som någon annan laddat upp och du vill att det ska raderas, kontakta den Facebook-användaren och begär att bilden tas bort.
För att ta bort ett foto från en sida du hanterar, besök sidan och klicka på Foton flik. Håll muspekaren över bilden du vill radera, klicka på Redigera knappen som visas över det övre högra hörnet av bilden och välj Ta bort det här fotot.
Radering är inte den enda lösningen för att förhindra att bilder syns på Facebook. Om du vill lämna ett album på Facebook men inte vill att andra ska kunna se det, justera albumets sekretessinställningar. Öppna albumet och använd Verktyg för målgruppsval för att ställa in albumet så att det bara kan ses av dig.


