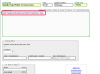Bildkredit: SolisImages/iStock/Getty Images
Även om Microsoft Windows-operativsystem kommer med specifika upplösningsinställningar redan installerade, behöver du inte hålla fast vid dem. Ett sätt att skapa anpassade upplösningar för en enda skärm eller flera bildskärmar är att redigera datorns registerinställningar. För att ändra inställningarna för registerupplösning, använd Windows registerredigeringsverktyg som kommer som en standardfunktion med alla versioner av Windows operativsystem.
Steg 1
Tryck på "Windows-R"-tangenterna, skriv "regedit" i fältet Kör och tryck sedan på "OK" för att starta dialogrutan för registerredigeraren.
Dagens video
Steg 2
Starta mappen "Mon12345678" genom att följa navigeringsträdet i den vänstra ramen genom följande sökväg:
HKEY_CURRENT_CONFIG/System/CurrentControlSet/Control/VIDEO.
Steg 3
Dubbelklicka på "Standardinställningar. XResolution" och välj alternativknappen "Decimal" i dialogrutan. Skriv den horisontella upplösningen du väljer i textrutan "Värdedata:"; till exempel "1152" (utan citattecken) för att ställa in en breddupplösning på 1152 skärmpixlar.
Steg 4
Dubbelklicka på "Standardinställningar. YResolution" och välj alternativknappen "Decimal" i dialogrutan. Skriv den vertikala upplösningen du väljer i textrutan "Värdedata:"; till exempel "863" (utan citattecken) för att ställa in en höjdupplösning på 863 skärmpixlar.
Steg 5
Stäng registerredigeraren. Starta om datorn för att inställningarna ska börja gälla.
Varning
Säkerhetskopiera registret innan du gör några ändringar med hjälp av registerredigeraren. Klicka på fliken "Arkiv" i registerredigerarens meny, välj "Exportera" från snabbmenyn, namnge filen och tryck sedan på "Spara"-knappen. Du kan återställa de ursprungliga återställningarna från filen om ändring av upplösningen orsakar oförutsedda problem på din dator.