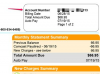Ако желите да ваша следећа ПоверПоинт презентација заблиста, али немате много времена, размислите о коришћењу шаблона.
Кредит за слику: 10'000 сати/ДигиталВисион/ГеттиИмагес
Ако желите да ваша следећа ПоверПоинт презентација заблиста, али немате пуно времена, размислите о коришћењу шаблона. Мицрософт нуди разне уграђене шаблоне или га можете подићи на још један ниво са премиум или прилагођеним шаблоном. Лако је увести ПоверПоинт шаблон који сте преузели или сачували на рачунару.
Преузмите ПоверПоинт шаблон
Мицрософт испоручује широк спектар шаблона за преузимање на темплатес.оффице.цом. Такође можете пронаћи бесплатне и премиум шаблоне на сајтовима трећих страна. ПоверПоинт очекује да се лични шаблони чувају у фасцикли са шаблонима на локацији Ц:\Усерс<Корисничко име>\Доцументс\Цустом Оффице Темплатес, са <Корисничко име> замењен вашим Виндовс корисничким именом. Након што преузмете или копирате ПоверПоинт шаблон, преместите га у фасциклу са прилагођеним шаблонима.
Видео дана
Увезите и учитајте ПоверПоинт шаблон
Када покренете ПоверПоинт, можете да изаберете шаблон за нову презентацију тако што ћете изабрати Филе картицу и кликом на Нова. Можете да изаберете уграђени шаблон из галерије сличица или да користите поље за претрагу да бисте тражили одређени тип шаблона на мрежи. Ако сте додали шаблоне у Цустом Оффице Темплате фолдер, видећете а Изабран дугме и а Лични дугме испод поља за претрагу шаблона. Кликните на Лични дугме и галерија сличица ће се пребацити на сличице ваших прилагођених шаблона. Изаберите шаблон за увоз и учитавање у ПоверПоинт. Шаблон ће бити примењен на нову празну презентацију.
Примените увезени шаблон на постојеће слајдове
Да бисте применили увезени шаблон на постојећу ПоверПоинт презентацију, пратите кораке за креирање нове презентације на основу шаблона. Затим отворите датотеку која садржи постојећу презентацију. Да бисте увезли постојеће слајдове у нову презентацију, изаберите сличице за слајдове које желите да увезете и откуцајте Цтрл+Ц да их копирате у међуспремник. Идите на нову презентацију и користите Цтрл+В да налепите слајдове. Изаберите опцију лепљења Користите тему одредишта а увезени шаблон ће бити примењен на слајдове када буду налепљени.
Решите проблеме са локацијом ПоверПоинт шаблона
Ако је Лични дугме се не приказује након што изаберете Датотека > Ново, то је вероватно зато што ПоверПоинт није подешен да тражи у исправном фолдеру. Да бисте решили овај проблем, идите на Датотека > Опције и кликните на сачувати. У ПоверПоинт опције дијалог, потражите поље означено Подразумевана локација личних шаблона. Уверите се да има путању датотеке за Цустом Оффице Темплатес фолдер.
Можете да ускладиштите своје датотеке шаблона у другу фасциклу тако што ћете у поље унети жељену путању датотеке. Кликните У реду да затворите ПоверПоинт опције дијалог. Ако имате датотеке шаблона у фасцикли коју наведете, Лични биће приказано дугме и можете да изаберете шаблон за увоз.
Креирајте прилагођене ПоверПоинт шаблоне
Можете да креирате и сачувате сопствене шаблоне у ПоверПоинт-у. Започните креирањем нове презентације и додавањем свих елемената које желите у свој шаблон. Затим изаберите Сачувај као на Филе картицу и кликните на Прегледај дугме. У Сачувај као дијалог, промените Сачувај као тип мени за ПоверПоинт шаблон(*.потк). Када изаберете овај тип, датотека шаблона ће аутоматски бити сачувана у Цустом Оффице Темплатес фолдер и биће доступан за увоз у ПоверПоинт.