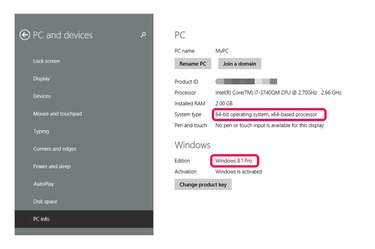
Виндовс ПЦ Инфо екран приказује информације о оперативном систему.
Кредит за слику: Слика љубазношћу Мицрософта
Користите подешавања оперативног система Виндовс да бисте утврдили коју верзију оперативног система Виндовс покреће ваш рачунар. Можете да приступите информацијама о свом рачунару на неколико начина у оперативном систему Виндовс 8.1 у зависности од тога да ли користите Метро верзију или верзију за десктоп. У Метро верзији – оној која приказује почетни екран – информације о систему налазе се на екрану са информацијама о рачунару. На десктоп верзији, исте информације су на екрану система. Информације укључују верзију оперативног система Виндовс, да ли је ваш систем 32-битни или 64-битни, количину РАМ-а или меморије и друге детаље о систему.
Приступ информацијама о рачунару преко Метро интерфејса
Корак 1
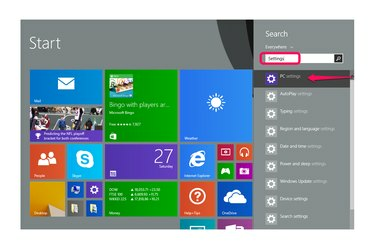
Потражите „Подешавања“, а затим изаберите „Подешавања рачунара“.
Кредит за слику: Слика љубазношћу Мицрософта
Откуцајте „Подешавања“ док сте на почетном екрану да бисте покренули функцију претраге, а затим изаберите „Подешавања рачунара“ из резултата.
Видео дана
Корак 2

Изаберите „ПЦ и уређаји“.
Кредит за слику: Слика љубазношћу Мицрософта
Изаберите „ПЦ и уређаји“ међу подешавањима.
Корак 3
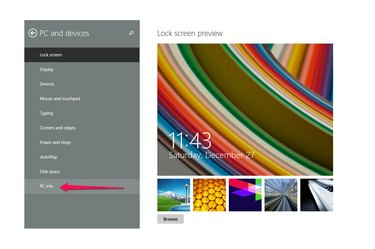
Изаберите „Информације о рачунару“.
Кредит за слику: Слика љубазношћу Мицрософта
Изаберите „Информације о рачунару“ да бисте покренули екран са информацијама о рачунару.
Корак 4
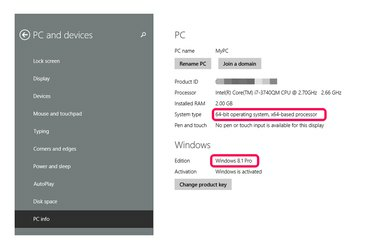
Пронађите своју верзију оперативног система Виндовс испод линије издања у одељку Виндовс.
Кредит за слику: Слика љубазношћу Мицрософта
Пронађите своју верзију оперативног система Виндовс испод линије издања у одељку Виндовс. На пример, рачунар на слици ради под оперативним системом Виндовс 8.1 Про. Одељак „ПЦ“ приказује тип система рачунара – 32-битни или 64-битни – као и друге детаље.
Приступање екрану система помоћу интерфејса радне површине
Корак 1

Кликните десним тастером миша на икону Виндовс и изаберите „Контролна табла“.
Кредит за слику: Слика љубазношћу Мицрософта
Кликните десним тастером миша на икону Виндовс у доњем левом углу радне површине и изаберите „Контролна табла“.
Корак 2

Изаберите „Систем и безбедност“.
Кредит за слику: Слика љубазношћу Мицрософта
Изаберите „Систем и безбедност“ ако је ваша контролна табла подешена да гледа по „категорији“, што је подразумевано. Ако уместо тога гледате по иконама, изаберите ставку „Систем“ и прескочите следећи корак.
Корак 3

Изаберите „Систем“.
Кредит за слику: Слика љубазношћу Мицрософта
Изаберите „Систем“ да бисте отворили екран Систем.
Корак 4

Пронађите своју верзију оперативног система Виндовс у одељку „Виндовс Едитион“.
Кредит за слику: Слика љубазношћу Мицрософта
Пронађите своју верзију оперативног система Виндовс у одељку Виндовс Едитион. На пример, рачунар на слици ради под оперативним системом Виндовс 8.1 Про. Екран приказује исте информације о вашем рачунару као и екран са информацијама о рачунару у Метро верзији, али пружа везу до „Промени подешавања“ где можете да прилагодите име рачунара као и друго подешавања.
Савет
Виндовс одржава веб локацију која приказује информације о вашем специфичном оперативном систему без потребе да пронађете и отворите своја подешавања (погледајте Ресурси).
Ако користите Виндовс 7, приступите информацијама о свом систему тако што ћете кликнути на дугме „Старт“, а затим изабрати „Контролна табла“. У том тренутку, процедура је иста као и за Виндовс 8.1 десктоп верзија: Изаберите „Систем и безбедност“, а затим „Систем“. Алтернативно, кликните десним тастером миша на „Рачунар“ у Виндовс Екплорер-у и изаберите „Својства“ из контекстног менија да бисте отворили исти екран.
Још један начин да пронађете своју верзију оперативног система Виндовс је да потражите „винвер“ у пољу за претрагу у оперативном систему Виндовс 8.1, 8 или 7. Изаберите га из резултата претраге да бисте отворили оквир за дијалог „О Виндовс-у“ који извештава о вашој верзији и броју верзије. Овај метод не приказује друге информације о вашем оперативном систему.



