Без обзира да ли покрећете ПоверПоинт 2013 презентацију ручно или пуштате пројекцију слајдова са снимљеним временима, подесите да се емисија непрекидно понавља да бисте је аутоматски поново покренули сваки пут када се заврши. Да бисте покренули пројекцију слајдова једном, а не на неодређено време, уместо тога направите прилагођену пројекцију слајдова.
Лооп Цонтинуоусли
Корак 1: Подесите пројекцију слајдова
Отвори Слиде Схов картицу и кликните Подесите пројекцију слајдова.
Видео дана
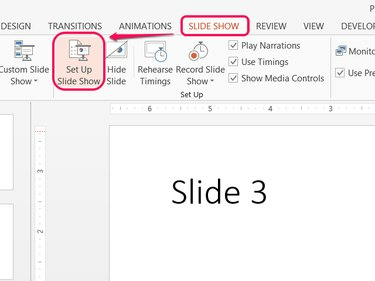
Кредит за слику: Слика љубазношћу Мицрософта
Савет
Опције подешавања пројекције слајдова примењују се само на тренутну ПоверПоинт датотеку.
Корак 2: Укључите Лоопинг
Проверавати Непрекидно понављајте до „Есц“ и кликните У реду. Када покренете емисију, презентација се враћа на први слајд уместо да се завршава после последњег слајда. Да бисте прекинули емисију у било ком тренутку, притисните изаћи.
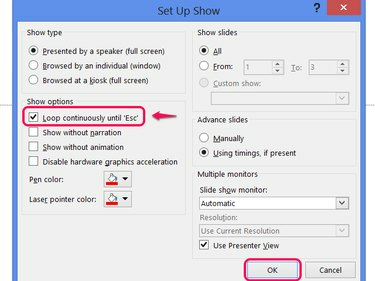
Кредит за слику: Слика љубазношћу Мицрософта
Савет
- Када понављате пројекцију слајдова са снимљеним временима, не заборавите да укључите паузу након што се појави последњи слајд како бисте спречили да емисија почне пребрзо.
- Да бисте користили тајминг, уверите се Коришћење времена, ако постоје је изабран у опцијама приказа.
Лооп Онце
Утичнице прилагођена функција емисије пружа начин за креирање емисије од било ког слајда презентације, постављених било којим редоследом. Одабиром свих слајдова, а затим понављањем истих слајдова, ефективно креирате једнократну петљу.
Упозорење
Када користите овај метод, немојте укључивати континуирано понављање све док се не појави „Есц“.
Корак 1: Отворите прилагођене емисије
Отвори Слиде Схов картицу, кликните Прилагођена пројекција слајдова и бирај Прилагођене емисије.
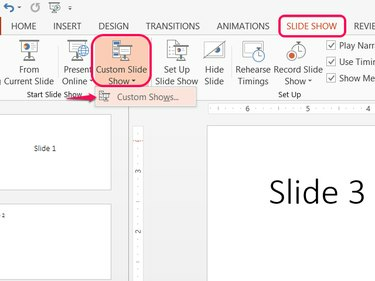
ПоверПоинт подржава више прилагођених емисија по датотеци.
Кредит за слику: Слика љубазношћу Мицрософта
Корак 2: Направите прилагођену емисију
Кликните Нова да се направи прилагођена емисија.
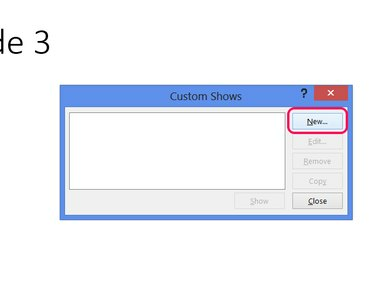
Кредит за слику: Слика љубазношћу Мицрософта
Корак 3: Додајте слајдове у емисију
Означите поља поред сваког слајда у презентацији и притисните Додати да их додате у прилагођену емисију. Означите сваки од поља по други пут и притисните Додати поново да бисте додали другу петљу слајдова у емисију. Кликните У реду када завршите, а затим кликните Близу у прозору Прилагођене емисије.
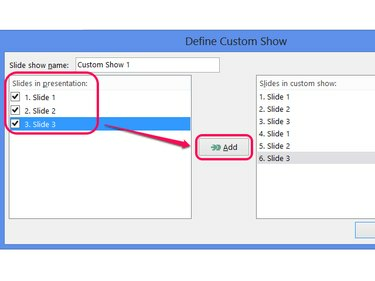
Опционо, дајте назив прилагођеној емисији.
Кредит за слику: Слика љубазношћу Мицрософта
Савет
- За додатне петље, означите и додајте слајдове онолико пута колико је потребно.
- Да бисте искључили насловну картицу из наредних петљи, проверите само први слајд први пут.
Корак 4: Играјте прилагођену емисију
Кликните Прилагођена пројекција слајдова и изаберите своју прилагођену емисију да бисте је играли. Репродукција презентације нормално — коришћењем Од почетка дугме или избор Ф5 — неће укључивати додатну петљу прилагођене емисије.
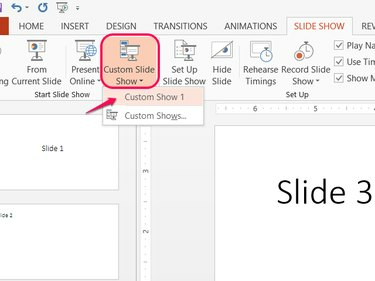
Кредит за слику: Слика љубазношћу Мицрософта




