
Менаџер профила за Фирефок може да прелази између више корисника на једном рачунару.
Кредит за слику: Слика љубазношћу Мозиле
Да бисте поново инсталирали Фирефок, морате преузети нову копију инсталационог програма, уклонити постојећи програм преко контролне табле Програми и функције и покренути инсталациони програм који сте преузели. Ако желите потпуно да почнете од нуле, такође морате да обришете свој Фирефок профил, који садржи ваша корисничка подешавања – и често је извор свих грешака на које наиђете. Пре него што прибегнете потпуној поновној инсталацији, покушајте да ресетујете Фирефок са странице за решавање проблема да бисте решили већину проблема са мање муке.
Корак 1

Преузмите Фирефок.
Кредит за слику: Слика љубазношћу Мозиле
Преузмите нову копију Фирефок-а са Мозилла-ине веб локације (линк у Ресурсима) пре него што деинсталирате тренутну копију. Ако Фирефок уопште не ради, посетите локацију у другом претраживачу – Виндовс рачунари укључују Интернет Екплорер без употребе. Након што се преузимање заврши, затворите све Фирефок прозоре.
Видео дана
Корак 2

Отворите Фирефок менаџер профила.
Кредит за слику: Слика љубазношћу Мицрософта
Притисните „Виндовс-Р“ и покрените команду „фирефок.еке -п“ да бисте отворили менаџер профила.
Корак 3

Опционо, избришите свој профил.
Кредит за слику: Слика љубазношћу Мозиле
Изаберите свој Фирефок профил, кликните на „Избриши профил“, а затим на „Избриши датотеке“ ако желите да поново инсталирате Фирефок од нуле и избришете сва своја подешавања, обележиваче и екстензије. Да бисте сачували ове информације, прескочите овај корак. Алтернативно, изаберите „Не бриши датотеке“ да бисте уклонили профил из Фирефок-а, али оставите његове податке на чврстом диску за каснији опоравак.
Корак 4
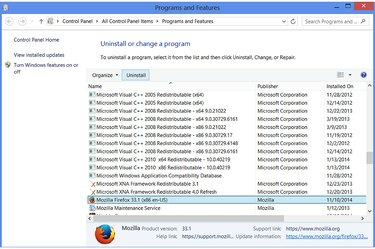
Покрените програм за деинсталацију Фирефок-а.
Кредит за слику: Слика љубазношћу Мицрософта
Отворите контролну таблу Програми и функције – потражите „Програми и функције“ на почетном екрану оперативног система Виндовс 8 или Виндовс 7 Старт менију да бисте га пронашли. Изаберите тренутну верзију Мозилла Фирефок-а и притисните „Деинсталирај“.
Корак 5

Деинсталирајте Фирефок.
Кредит за слику: Слика љубазношћу Мицрософта
Кликните на „Даље“ да бисте се кретали кроз програм за деинсталацију, а затим кликните на „Деинсталирај“ да бисте уклонили Фирефок.
Корак 6
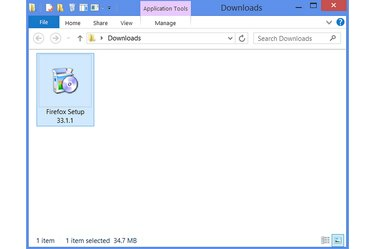
Покрените инсталациони програм за Фирефок.
Кредит за слику: Слика љубазношћу Мицрософта
Дођите до фасцикле у коју сте преузели инсталациони програм за Фирефок и покрените га да бисте поново инсталирали Фирефок. Ако сте избрисали свој профил, Фирефок аутоматски креира нови први пут када се покрене. Ако није, ваш стари профил се учитава у новој инсталацији.
Савет
Пре него што избришете цео профил да бисте покушали да решите проблем са Фирефок-ом, ресетујте претраживач. Отворите Фирефок мени, кликните на „?" да бисте отворили мени помоћи, изаберите „Информације о решавању проблема“ и притисните „Ресетуј Фирефок." Ова опција ресетује подешавања која могу изазвати проблеме, али не брише ваше обележиваче или друге личне информације. Ако овај метод не успе да реши проблем, и даље можете да пређете на покушај да избришете свој профил.
Ако треба да избришете свој профил, али не желите да изгубите обележиваче, прво их извезите: Притисните „Цтрл-Схифт-Б“, притисните „Увези и резервне копије“, а затим „Резервна копија“.
Упозорење
Брисањем вашег Фирефок профила бришете све што сте икада изменили у вези са прегледачем, укључујући ваше обележиваче, историју, колачиће, почетну страницу, изглед траке са алаткама и проширења.

