Виндовс 7 и 8 укључују два алата која су савршена за тестирање микрофона, било да покушавате да подесите једну слушалицу или тестирате целу кутију старе електронике. Почните тако што ћете проверити да ли ваш рачунар хвата било какав звук на контролној табли звука, а затим користите Снимач звука да снимите кратак тест.
Савет
Многи програми који користе микрофоне укључују сопствене тестове микрофона. Не морате да тестирате сваки програм посебно – ако ваш микрофон ради, радиће у свим вашим апликацијама – али неки нуде практичније функције од уграђених опција Виндовс-а. На пример, Скипе пружа ехо услугу који снима ваш глас и аутоматски га репродукује.
Проверите свој хардвер за снимање
Корак 1: Отворите контролну таблу звука
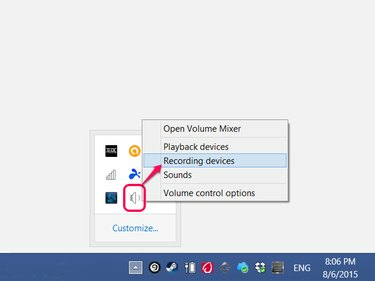
Кредит за слику: Слика љубазношћу Мицрософта
Кликните десним тастером миша на икону звучника на траци задатака (или у одељку са скривеним иконама) и изаберите Уређаји за снимање.
Видео дана
Корак 2: Тестирајте свој микрофон
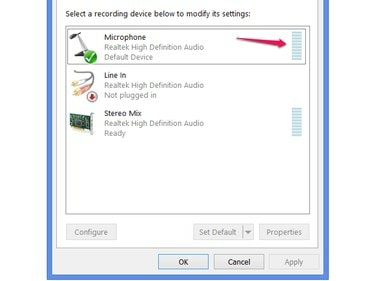
Кредит за слику: Слика љубазношћу Мицрософта
Говорите у микрофон и гледајте траку нивоа јачине звука на линији микрофона. (На неким рачунарима, „Микрофон“ има мало другачији назив, као што је „Миц.“) Ако се ниво промени док причате, микрофон хвата звук. Ако се мерач не промени без обзира колико буке правите, микрофон не ради.
Савет
- УСБ слушалице захтевају додатни корак у овом тренутку: изаберите слушалице на листи уређаја и кликните Подразумевано. Гледајте мерач јачине звука по имену слушалица, а не на линији микрофона.
- Аналогне слушалице и микрофони, који имају а 3.5мм конектор, неће се појавити на овој листи по имену. Оставите подразумевано подешено на Микрофон за ове уређаје.
Направите тестни снимак
Када сазнате да ваш микрофон хвата звук, користите Снимач звука да бисте били сигурни да ваш глас снима јасно.
Корак 1: Отворите Снимач звука
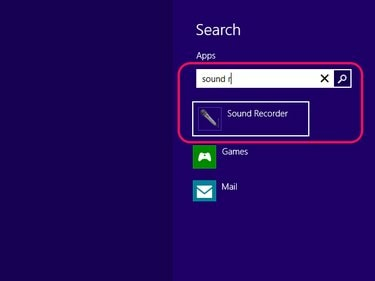
Кредит за слику: Слика љубазношћу Мицрософта
Потражите и отворите Снимање звука помоћу почетног екрана или траке за претрагу менија Старт.
Корак 2: Снимите поруку
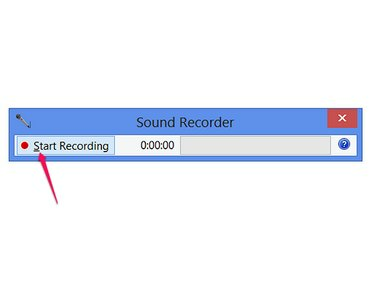
Кредит за слику: Слика љубазношћу Мицрософта
Кликните Почели са снимањем и говорите неколико секунди да бисте снимили поруку.
Корак 3: Сачувајте и репродукујте снимак
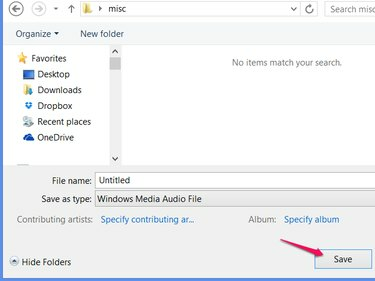
Кредит за слику: Слика љубазношћу Мицрософта
Кликните Заустави снимање да завршите снимање и отворите дијалог Сачувај. Сачувајте датотеку на локацији коју је лако пронаћи, као што је радна површина или нова фасцикла. Изван Снимача звука, двапут кликните на датотеку коју сте управо сачували да бисте је преслушали.
Савет
Ако ваш снимак ради, али звучи превише тихо, вратите се на страницу Уређаји за снимање где сте проверили ниво јачине звука. Изаберите Микрофон (или назив ваше УСБ слушалице), кликните Својства и користите клизаче на Нивои картицу за подешавање јачине звука.



