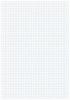Кредит за слику: Етхан Миллер/Гетти Имагес Невс/Гетти Имагес
Скенирање документа на Тосхиба лаптоп може бити незгодно ако то никада раније нисте радили. Срећом, сви Тосхиба лаптоп рачунари подразумевано користе оперативни систем Виндовс. Иако се многи задаци на вашем Тосхиба лаптопу разликују од модела до модела, Мицрософт је стандардизовао скенирање докумената преко Виндовс платформе. Уз стандардизовано скенирање, биће вам релативно једноставно да више пута скенирате ставке у свој Тосхиба лаптоп након што научите како да извршите прво скенирање документа. Пратећи неколико једноставних корака, можете скенирати било који документ за само минут или два.
Корак 1
Укључите рачунар и пријавите се на Виндовс.
Видео дана
Корак 2
Убаците УСБ кабл скенера у отворени УСБ порт на Тосхиба лаптопу чим Виндовс заврши са покретањем.
Корак 3
Сачекајте тренутак док ваш Тосхиба лаптоп аутоматски открије скенер и инсталира све неопходне драјвере. Иако је процес инсталације драјвера обично аутоматски, у неким случајевима ћете морати да кликнете на „Даље“ или „ОК“ кроз низ инсталационих упита.
Корак 4
Кликните на Виндовс "Старт Мену" након што се у доњем десном углу екрана појави порука која указује да су управљачки програми инсталирани и да је скенер сада спреман за употребу.
Корак 5
Кликните на „Сви програми“ да бисте видели списак свих софтвера који су тренутно инсталирани на вашем Тосхиба лаптопу.
Корак 6
Изаберите „Виндовс Пхото Галлери“ кликом на њу. Иако скенирате документ, а не фотографију, најбољи начин за обављање било каквог скенирања у високој резолуцији је Виндовс фото галерија. Према Мицрософт.цом, Мицрософт Оффице „Скенер образаца“ више није доступан и морате скенирати документе независно од Мицрософт-овог популарног софтвера за обраду текста. Галерија фотографија је обично уједначено укључена у КСП, Виста и Виндовс 7 и омогућава лак приступ неопходним независним функцијама скенирања.
Корак 7
Кликните на „Датотека“ када се Виндовс фото галерија заврши са учитавањем. Дугме „Датотека“ се налази близу горњег левог угла екрана, означено иконом која подсећа на комад папира.
Корак 8
Кликните на „Увези са камере или скенера“. Појавиће се нови прозор који приказује све доступне скенере, камере и друге уређаје за обраду слике.
Корак 9
Изаберите свој скенер тако што ћете кликнути на њега са листе доступних уређаја за обраду слике. Скенер се обично идентификује налепницом која садржи назив бренда иза којег следи број модела вашег специфичног скенера. Кликните на „Увези“ када изаберете свој скенер. Отвориће се нови прозор под називом „Ново скенирање“.
Корак 10
Кликните на падајући мени са ознаком „Профил“ при врху прозора „Ново скенирање“. Подразумевано, профил ће обично бити подешен на „Фотографија“. Изаберите „Документи“ са листе доступних опција профила.
Корак 11
Кликните на дугме „Скенирај“ које се налази близу доње десне стране прозора „Ново скенирање“. Појавиће се трака напретка која вам омогућава да пратите напредак скенирања. Када се скенирање заврши, ваш ново скенирани документ ће се појавити у поддиректоријуму фасцикле „Слика“ на Тосхиба лаптопу. Потфасцикла ће бити названа према тренутном датуму и документ ће обично бити означен са „01“.
Ствари које ће вам требати
Скенер са УСБ каблом
Отворите УСБ порт