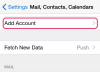Враћање ваше најновије резервне копије иПхоне-а може опоравити све избрисане белешке. Ваше белешке се враћају у апликацију Нотес било да користите иЦлоуд или иТунес програм на рачунару као резервни ресурс. Користите функцију Ресторе вашег иПхоне-а да бисте приступили и вратили резервну копију иЦлоуд-а преко бежичне мреже. Ако користите десктоп верзију иТунес-а за прављење резервних копија уређаја, користите функцију „Врати из резервне копије“ да бисте преузели избрисане белешке.
Упозорење
Морате да бацк уп ваш иПхоне пре него што будете могли да користите функцију иЦлоуд или иТунес Бацкуп да бисте вратили своје избрисане белешке.
Користите иЦлоуд резервну копију
Корак 1
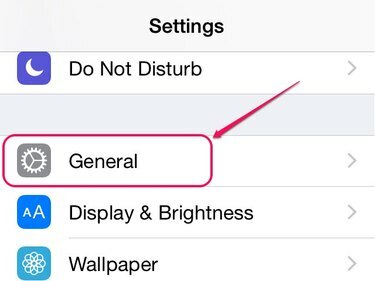
Кредит за слику: Слика љубазношћу Аппле-а
Отвори Подешавања апликацију и изаберите Генерал да бисте отворили екран Општа подешавања.
Видео дана
Корак 2

Кредит за слику: Слика љубазношћу Аппле-а
Славина Ресетовање на дну екрана.
Корак 3
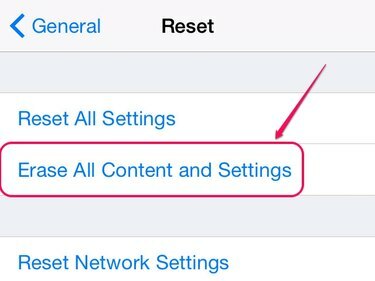
Кредит за слику: Слика љубазношћу Аппле-а
Изабери Обришите сав садржај и подешавања са листе опција.
Упозорење
Коришћење опције Избриши сав садржај и подешавања враћа ваш иПхоне на фабричка подешавања. Све ваше апликације, медији, лични подаци и подешавања се бришу када се процес заврши. Направите другу иЦлоуд или иТунес резервну копију пре него што започнете операцију враћања у претходно стање.
Корак 4
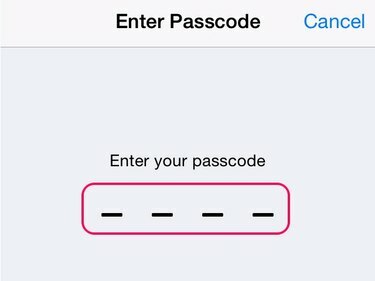
Кредит за слику: Слика љубазношћу Аппле-а
Унесите шифру коју сте поставили да заштитите свој иПхоне. Ако нисте поставили а приступни код, екран Унесите лозинку се не појављује.
Савет
Ако сте активирали иОС Ограничења, такође морате да унесете приступни код за ограничења када се то од вас затражи.
Корак 5
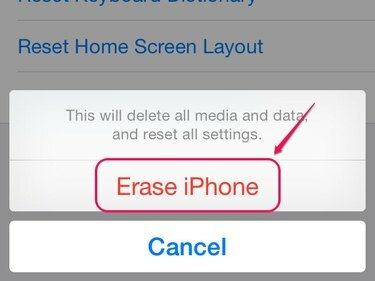
Кредит за слику: Слика љубазношћу Аппле-а
Изаберите Обришите иПхоне да бисте покренули процес опоравка и отворили помоћник за подешавање.
Корак 6
Славина Превуците да бисте подесили а затим пратите упутства на сваком екрану док не дођете до Подесите иПхоне екран.
Изаберите Вратите из иЦлоуд резервне копије, изаберите иЦлоуд резервну копију коју желите да вратите, а затим довршите помоћник за подешавање да бисте вратили избрисане белешке.
Користите иТунес резервну копију
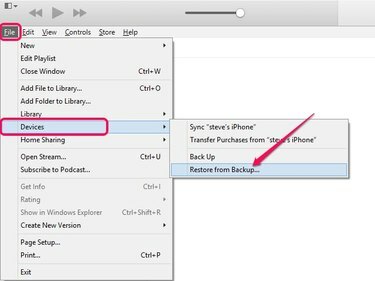
Кредит за слику: Слика љубазношћу Аппле-а
Приступите резервној копији иТунес-а сачуваној на вашем рачунару преко иТунес програма.
- Повежите свој иПхоне са рачунаром и отворите иТунес програм.
- притисните Алт кључ, отворите Филе мени и изаберите Уређаји из падајућег менија.
- Кликните Врати из резервне копије а затим изаберите резервну копију коју желите да користите. Кликните Ресторе дугме и сачекајте да се резервна копија отпреми на ваш иПхоне.
- Отвори Напомене апликацију за преглед ваших враћених белешки.
Упозорење
Немојте искључивати иПхоне са рачунара док се процес синхронизације не заврши.