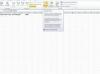Користећи опције графикона доступне у ПоверПоинт-у, можете претворити своје податке у хистограм. Биће вам потребни одговарајући подаци, обично представљени као Бин и Фрекуенци. На пример, да би се приказао хистограм оцена ученика, оцене би биле Бин подаци, а број ученика са сваком оценом би била Учесталост. Такође можете да налепите хистограм који је креирао Екцел директно у ПоверПоинт, а затим прилагодите графикон.
Креирање хистограма у ПоверПоинт-у
Корак 1

Кредит за слику: Снимак екрана љубазношћу Мицрософта.
Изаберите ПоверПоинт слајд на који желите да уметнете хистограм. Уверите се да су подаци који су вам потребни за хистограм у близини, а затим кликните на Уметните картицу и изаберите Графикон икона.
Видео дана
Корак 2

Кредит за слику: Снимак екрана љубазношћу Мицрософта.
Кликните Колумне опцију у прозору Цхартс и изаберите Стацкед Цолумн графикон, што је друга икона. Ово је најлакши графикон за прилагођавање хистограма. Када се дијаграм отвори, изнад графикона се појављује радни лист сличан Екцел-у.
Корак 3

Кредит за слику: Снимак екрана љубазношћу Мицрософта.
Превуците курсор преко ћелија које садрже податке за серију 2 и серију 3 и притисните Делете да бисте уклонили податке из колона.
Корак 4

Кредит за слику: Снимак екрана љубазношћу Мицрософта.
Замените податке у колони А, почевши од ћелије А2 са подацима за смеће за ваш хистограм. Замените податке испод серије 1, почевши од ћелије Б2, вашим подацима о учесталости. Графикон сада изгледа тачно као хистограм који је произвела Екцелова анализа података Хистограм.
Корак 5

Кредит за слику: Снимак екрана љубазношћу Мицрософта.
Прилагодите графикон по жељи кликом на иконе у горњем десном углу. На пример, да бисте уклонили легенду графикона испод графикона, кликните на + икону, а затим обришите Легенда поље за потврду. Можете променити Цхарт Титле тако што ћете кликнути на њега и откуцати нови наслов или опозовите избор у пољу за потврду Наслов графикона + падајући мени иконе.
Увоз хистограма из Екцел-а
Корак 1

Кредит за слику: Снимак екрана љубазношћу Мицрософта.
Ако већ немате податке хистограма, пратите упутство за еХов направите хистограм у Екцел-у. Када завршите, имаћете графикон хистограма. Кликните десним тастером миша на графикон у Екцел-у и изаберите Копирај из падајућег менија.
Корак 2

Кредит за слику: Снимак екрана љубазношћу Мицрософта.
Отворите ПоверПоинт и изаберите слајд. Притисните Цтрл-В да бисте налепили графикон на слајд. Након што је уметнут, можете да уредите графикон као и сваки графикон који сте креирали у ПоверПоинт-у од нуле.