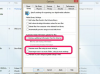Можете да синхронизујете онолико иПхоне-а, иПод тоуцх-ова и иПад-а са Гоогле календаром колико желите.
иПхоне има уграђену апликацију Календар која вам омогућава да подесите подсетнике, састанке и аларме у одређено време и датум. Иако се прави резервна копија овог календара приликом обављања иТунес синхронизације и може се синхронизовати са компатибилним десктоп софтвера, Аппле не нуди бесплатно решење на уређају за синхронизацију два иПхоне календара са сваким друго. Користећи бесплатни Гоогле налог, можете да повежете оба иПхоне-а са Гоогле-овим календаром да бисте неприметно и аутоматски синхронизовали иПхоне апликације.
Корак 1
Додирните „Подешавања“ на свом првом иПхоне-у. Отворите страницу „Пошта, контакти, календари“ и додирните дугме „Додај налог“.
Видео дана
Корак 2
Изаберите „Мицрософт Екцханге“ са листе доступних услуга.
Корак 3
Унесите пуну адресу е-поште за Гоогле налог у поља „Корисничко име“ и „Е-пошта“, а у поље „Лозинка“ своју лозинку за Гоогле. Додирните дугме „Даље“ да бисте наставили.
Корак 4
Додирните дугме „Откажи“ када се појави дијалошки оквир у коме се наводи „Није могуће проверити сертификат“. Ово није грешка, већ неопходан део процедуре подешавања. иПхоне се враћа на екран „Размена“.
Корак 5
Откуцајте „м.гоогле.цом“ у оквир „Сервер“ који се појављује на врху екрана „Екцханге“. Додирните дугме „Даље“. Гоогле верификује налог.
Корак 6
Померите прекидач „Календари“ на „УКЉУЧЕНО“ и додирните дугме „Готово“. иПхоне је сада синхронизован са вашим Гоогле календаром кад год покренете апликацију.
Корак 7
Поновите процедуру подешавања Гоогле календара на другом иПхоне-у, пратећи потпуно исте кораке да бисте синхронизовали његов календар са Гоогле-ом. Све промене или додаци направљени у било којој иПхоне апликацији Календар сада се синхронизују са вашим Гоогле налогом и свим другим иОС уређајима повезаним са њим.
Савет
Такође можете да приступите Гоогле календару преко било ког веб прегледача, а све промене или додаци које направите синхронизују се са иПхоне уређајима.