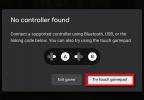Ако сте користили Пхотосхоп за уређивање слика, знате да популарни програм понекад може бити мало застрашујући за новајлије. Један од напредних, али виталних алата са којима ћете морати да се ухватите у коштац је скромна маска слоја. Ова функција вам омогућава да мењате мале делове слике, остављајући друге делове нетакнутим.
Садржај
- Шта је маска слоја Пхотосхоп?
- Како креирати (и радити са) маске слојева у Пхотосхопу
- Бесконачне могућности
У овом водичу објашњавамо све кораке које морате да пратите да бисте направили маску слоја. Када знате како да направите маску слоја, можете уређивати мале делове својих слика без потребе да мењате целу ствар.
Препоручени видео снимци
Шта је маска слоја Пхотосхоп?
Маска слоја чини део тог слоја невидљивим, откривајући слојеве испод, док друге делове слоја задржава нетакнутим. За разлику од избора до Копирање и лепљење у нови слој, маска слоја вам омогућава да се вратите и извршите прилагођавања онога што је укључено у избор (а шта није укључено) у било ком тренутку у процесу уређивања.
Повезан
- Како фотографисати ватромет и ухватити боје Дана независности
- Најбоље алтернативе за Пхотосхоп
- Како избрисати и опоравити фотографије на Андроиду
Рецимо да састављате особу у нову позадину. На половини процеса уређивања, схватите да сте одсекли део косе те особе. Ако сте копирали и налепили ту особу користећи један од Пхотосхоп алата за избор, мораћете да почнете испочетка, правећи потпуно нови избор. Са маском слоја, то није велика ствар - једноставно прилагодите маску тако да укључује косу која недостаје и наставите са радом.
Маска слоја је у основи монохроматски слој. Обојите га потпуно црном да бисте потпуно сакрили основни слој, или потпуно бело да бисте га у потпуности открили. Такође може да се носи са било којом нијансом сиве, која ће делимично сакрити основни слој. Можете користити четкицу за фарбање, канту за боју или чак алате за градијент да бисте креирали све облике и величине маски.
Одабир објекта се, дакле, односи на фарбање црном бојом преко свега што не желите да укључите - или тако што ћете почети са попуњеном маском и сликати белом преко онога што желите да укључите. У било ком тренутку током процеса уређивања, можете се вратити и користити црне, беле и сиве четкице за фино подешавање селекције.
Маске слојева раде и са редовним слојевима и са слојевима за подешавање. Када додате нови слој за подешавање у Пхотосхоп-у, аутоматски се креира нова маска слоја — само морате да користите четкицу да направите селекције или да оставите маску на миру да бисте подесили целу слику. Ово је одличан начин да прилагодите, рецимо, осветљеност и контраст само једног одређеног елемента на фотографији.
Како креирати (и радити са) маске слојева у Пхотосхопу
1. Направите вишеслојни документ.
Ако креирате маску слоја из датотеке са само једним позадинским слојем, то ћете учинити направите изрез на провидној позадини.
Ако желите да извршите селективна подешавања на фотографији без брисања позадине, пожелећете да радите са слојевима за подешавање. Пхотосхоп аутоматски креира маску слоја за сваки нови слој за подешавање. Слојеви за подешавање су најбољи за задатке као што је селективно подешавање експозиције или боје.
Да бисте креирали слој за подешавање, кликните на полубојни круг на дну панела слојева (или на траци менија, изаберите Лаиер > Нев Адјустмент Лаиер) и изаберите тип слоја за подешавање Креирај. Слој за подешавање експозиције ће селективно прилагодити експозицију само за маскирану област слике, на пример.
Још једна популарна употреба маски слојева је компостирање или спајање више фотографија. Да бисте радили на композиту, почните креирањем слоја за сваку слику коју желите да спојите у коначну копију.

2. Одлучите да ли ћете почети са слојем или селекцијом.
Можете покренути маску слоја из селекције или само из самог слоја. Почевши од селекције, омогућава вам да користите различите Пхотосхоп-ове алате за селекцију да бисте покренули маску слоја. У многим случајевима, коришћење Пхотосхоп-овог алата Селецт Субјецт или Објецт Селецтион је најбржи начин да направите почетну маску.
Ако одлучите да почнете од селекције, користите своју омиљену алатку за селекцију да прво направите избор од слоја који желите да прилагодите. На горњој фотографији користио сам Селецт > Цолор Ранге да добијем брз избор. Такође можете користити нови алат Селецт Субјецт, Објецт Селецтион, магнетни ласо, чаробни штапић или алатку за брзу селекцију. Не брините да ће избор бити савршен, за то служи маска слоја.
Ако је одабир лакше помоћу четкице, онда идите право на прављење дугмета маске слоја без претходног избора.

3. Притисните дугме за маску слоја.
Ако сте направили селекцију, уверите се да је избор и даље активан са тим испрекиданим линијама или мравима који марширају. Ако сте уместо тога одлучили да почнете само са слојем, уверите се да је слој који желите да маскирате изабран унутар панела Слојеви.
Затим, унутар панела слојева, притисните дугме за додавање маске слоја (то је икона која изгледа као бели правоугаоник са кругом изрезаним у средини). Тада ћете видети да се поред назива слоја појављује бели оквир или бели оквир са црним обликом који је идентичан избору који сте направили. Ово је маска слоја. (Када радите са слојем за подешавање, не морате да додајете маску слоја, пошто их Пхотосхоп додаје уместо вас.)
Савет: Ако не видите панел са слојевима, идите до менија Прозор и уверите се да је Слојеви означени или притисните Ф7 на тастатури.

4. Направите селекцију помоћу маске слоја.
Бели правоугаоник на слоју унутар панела слојева је ваша маска слоја. Када подешавате маску, уверите се да је ова маска изабрана — бели обрис ће се појавити у угловима када се изабере маска слоја.
Са креираном маском слоја, прављење селекције је једноставно као да обојите оно што желите да буде видљиво у бело, а оно што желите да буде невидљиво у црно. Ако ваше боје предњег плана и позадине на дну траке са алаткама са леве стране нису црно-беле, притисните Д на тастатури да бисте брзо приказали те боје. Да бисте променили боју четкице са боје која је на врху у боју која је на дну, притисните тастер Кс.
Користите Пхотосхопове алате за боје да фино подесите маску тако да оно што желите да буде видљиво буде бело, а све остало црно. Користећи алатку за четкицу, можете да обојите белом бојом делове слике које желите да укључите. Унутар опција четкица потражите четкицу која најбоље одговара задатку. Четкица са тврдом ивицом ће створити нагли прелаз, док ће четкица са меком ивицом постепено избледети додајући сиву слику, која је полупровидна.
Иако је алатка за четкицу често најкориснија, можете користити и:
- Алат за боју. Користите канту за боју да цео слој буде црн уместо беле. На овај начин можете да офарбате објекат бело уместо да целу позадину обојите црном бојом.
- Алат за градијент. Пошто се бела приказује, а црна је искључена, црно-бели градијент може применити суптилан прелаз на слој за подешавање.
Користите те алатке док не изаберете области фотографије које желите да изаберете.

5. Фино подесите маску слоја.
Пхотосхоп нуди више од само алатке за четкицу за прављење селекција унутар те маске слоја. Унутар панела Својства кликните на икону маске слоја да бисте подесили својства маске слоја. (Ако не видите прозор са својствима, идите на Прозор > Својства.)
Овде можете да перете маску за мекшу ивицу. Подешавање густине маске слоја ће осветлити те црне слојеве у сиво, враћајући та подручја за само мало.
У оквиру опција за прецизирање можете приступити радном простору Селецт анд Маск, који обично представља лакши начин за подешавање маске око финих детаља попут косе. Такође можете да прецизирате избор према опсегу боја или да обрнете избор.
Одавде наставите да уређујете своју фотографију. Можете се вратити и подесити маску слоја у било ком тренутку да додате или одузмете више од селекције. Да бисте се вратили на маску слоја, једноставно кликните на маску у панелу слојева и наставите са финим подешавањем.
Бесконачне могућности
Ово је био основни преглед како да почнете са маскама слојева Пхотосхоп-а. Начин на који их користите зависи у потпуности од тога шта желите да урадите. Маске слојева су бесконачно прилагодљиве и када се комбинују са слојевима за подешавање, омогућавају флексибилан, недеструктиван начин за уређивање фотографија. Понекад, само играње са различитим алатима за избор, четкицама и градијентима може открити нове начине коришћења маски слојева на које можда нисте помислили, тако да се не плашите експериментисања.
Препоруке уредника
- Како делити иПхоне фотографије са Андроид уређајима
- Како добити Пхотосхоп бесплатно
- Како направити провидну позадину у Пхотосхопу
- Како пренети фотографије са иПхоне-а на рачунар
- Како избрисати и опоравити фотографије са вашег иПхоне-а